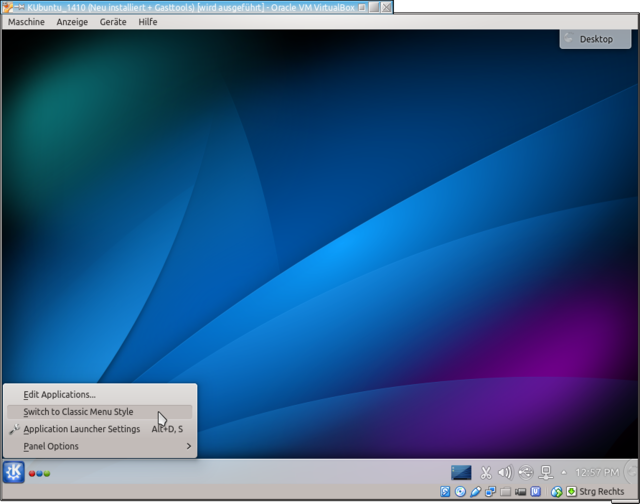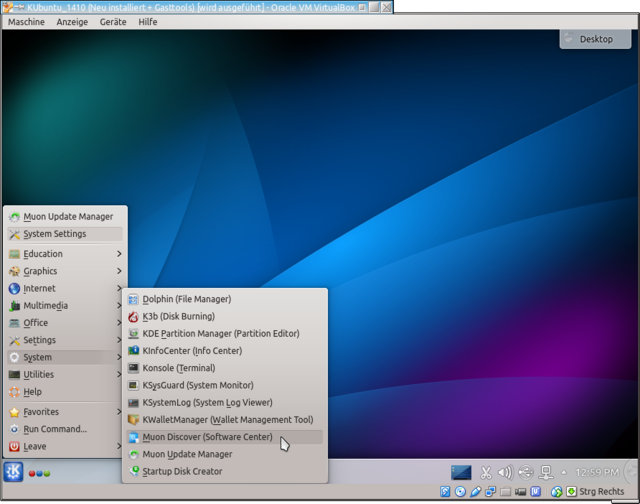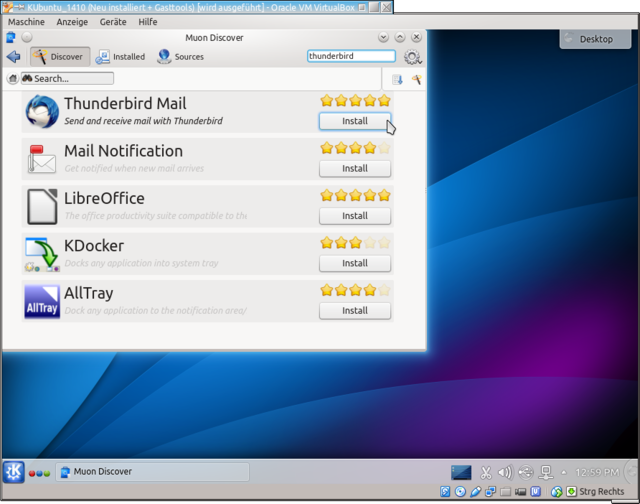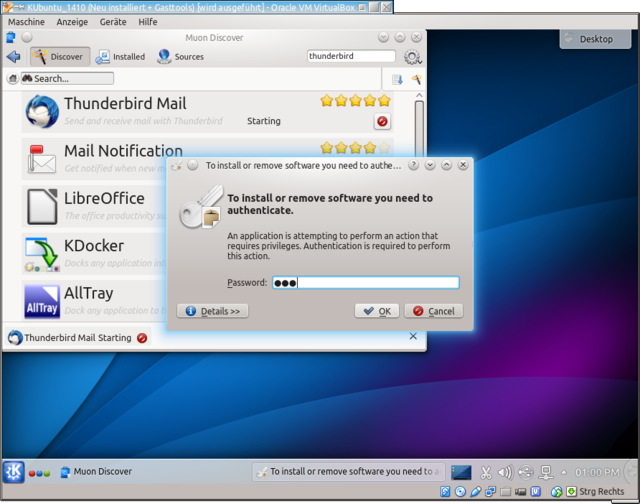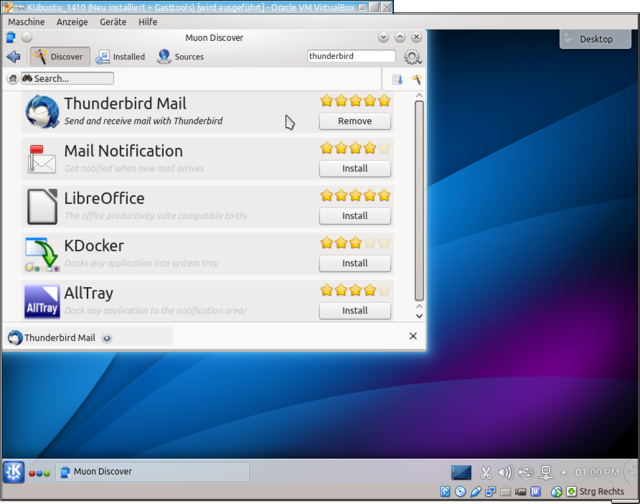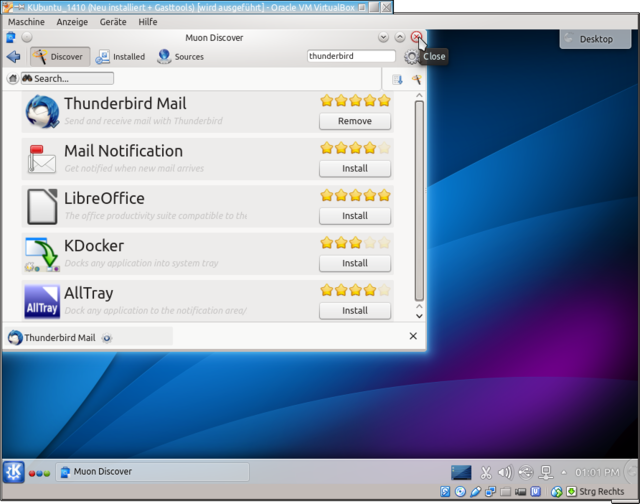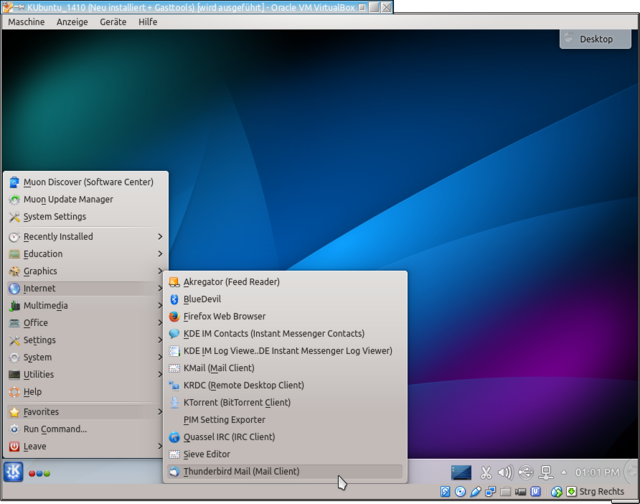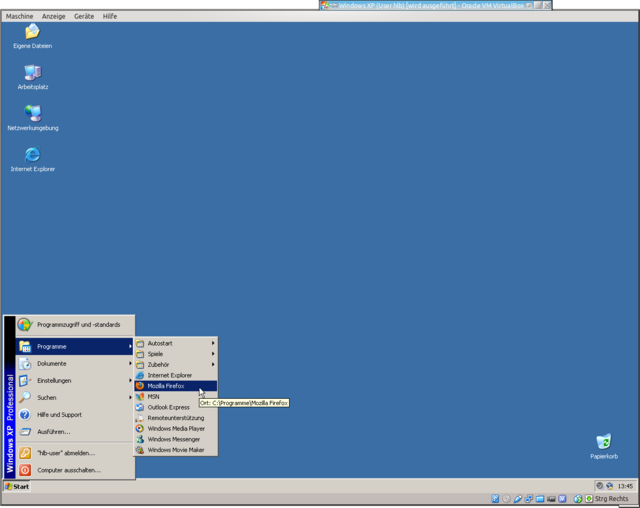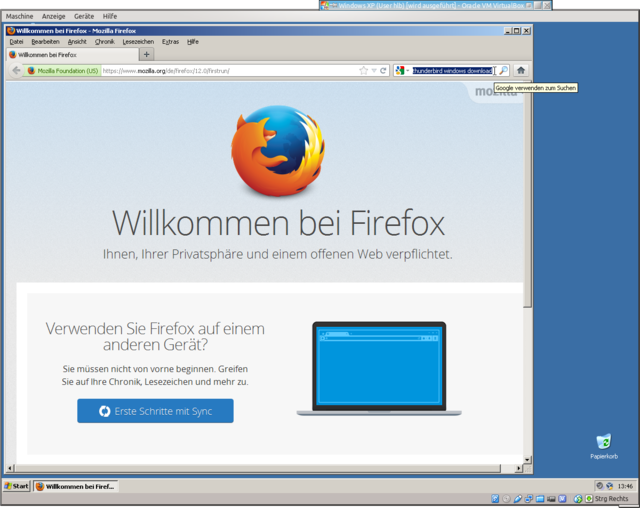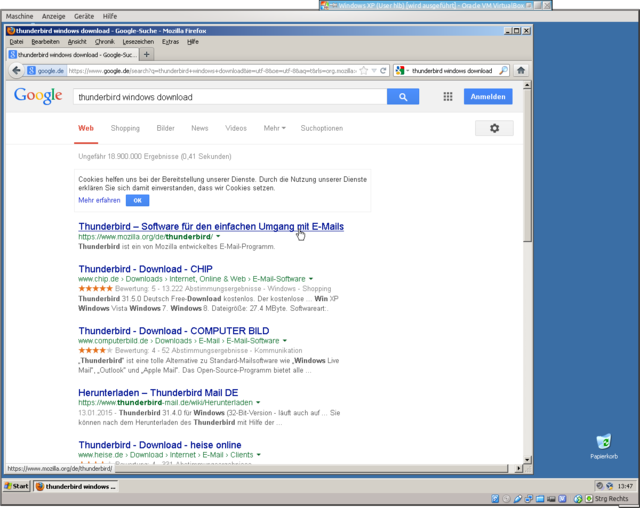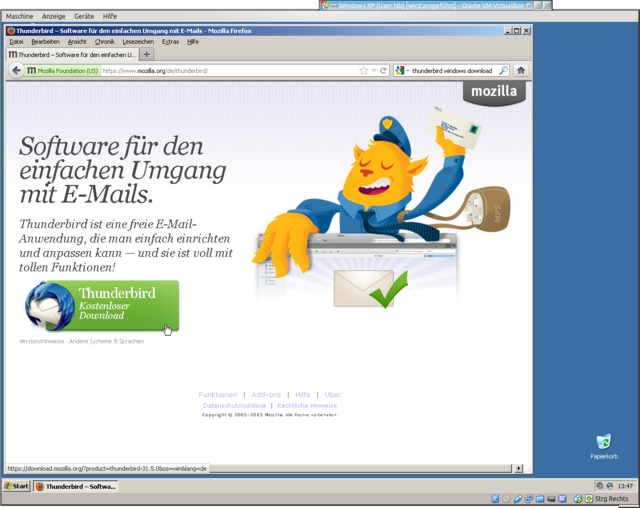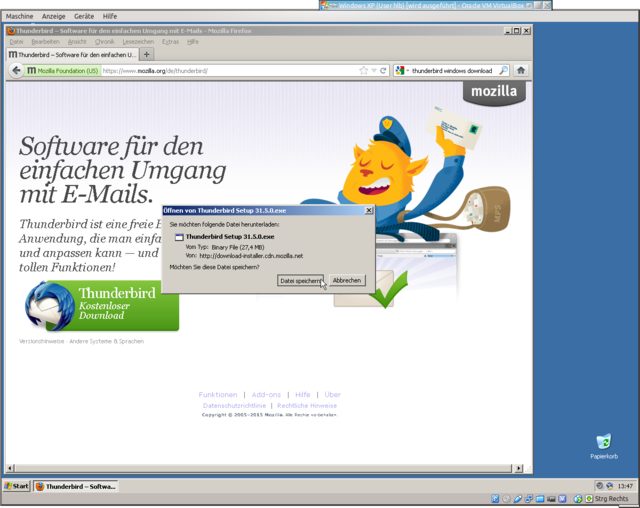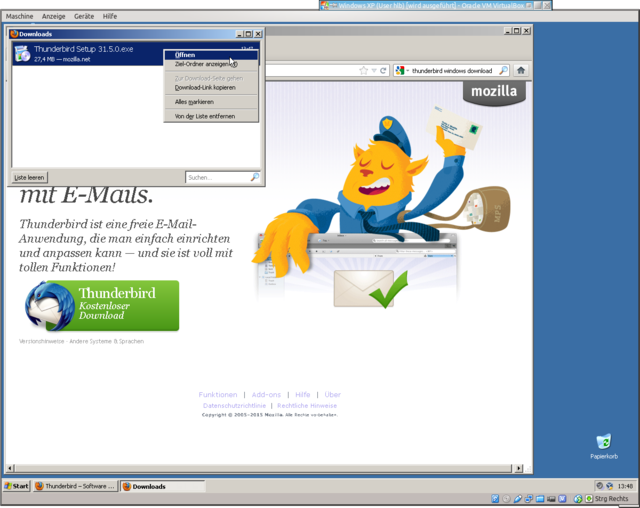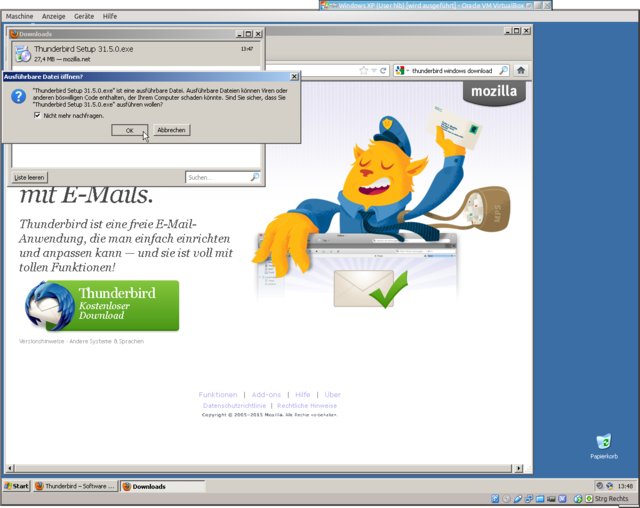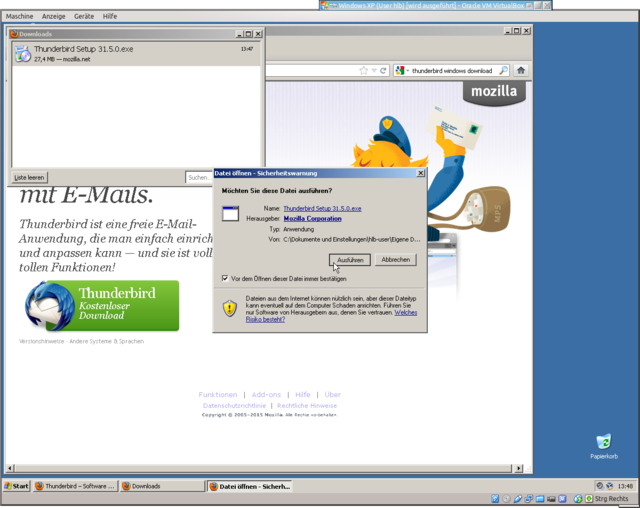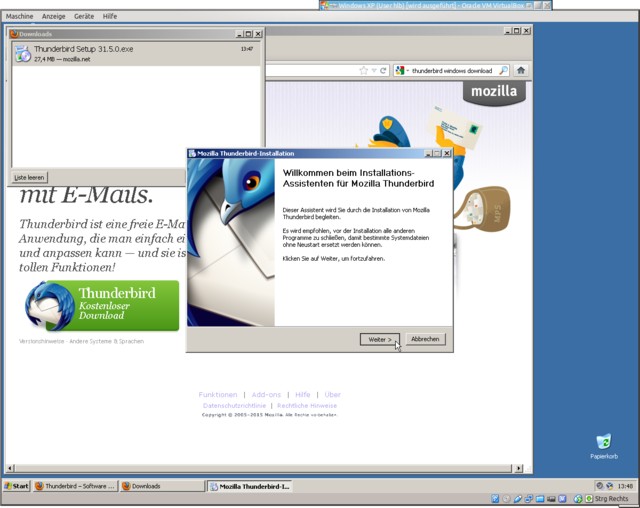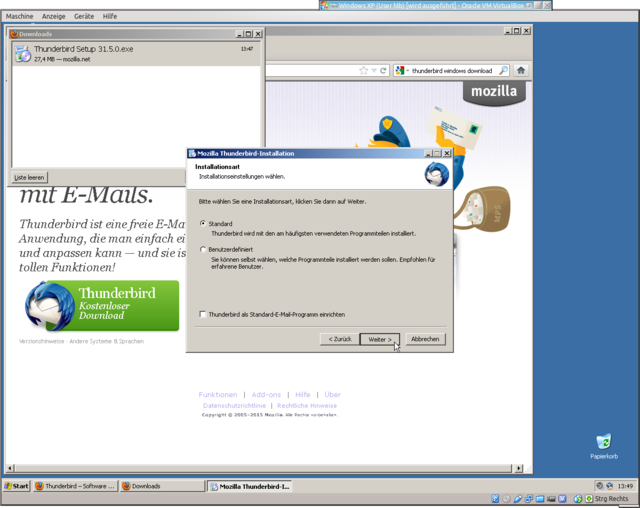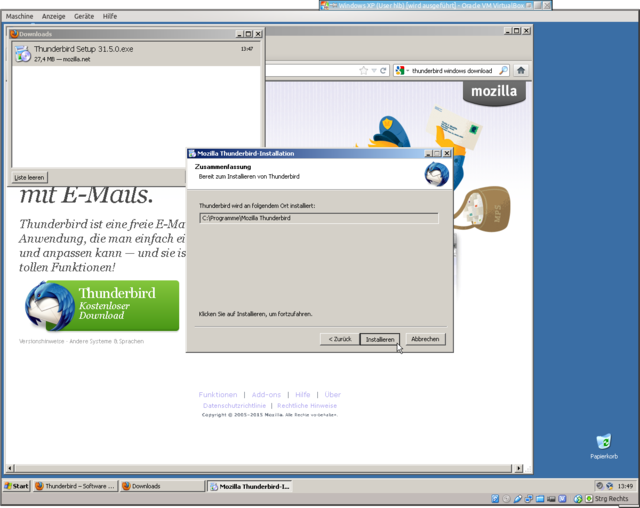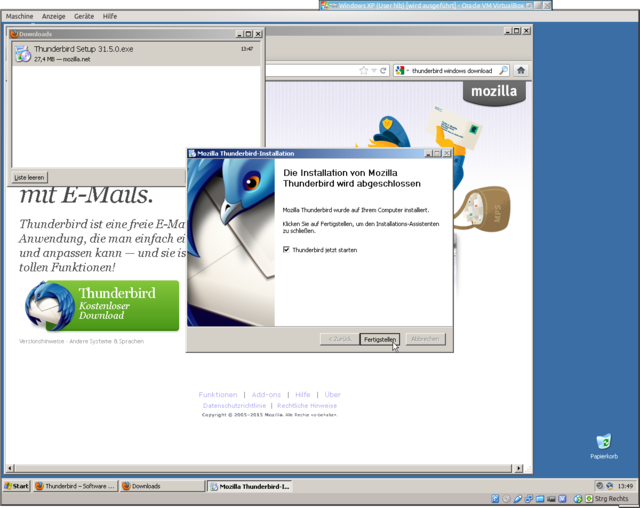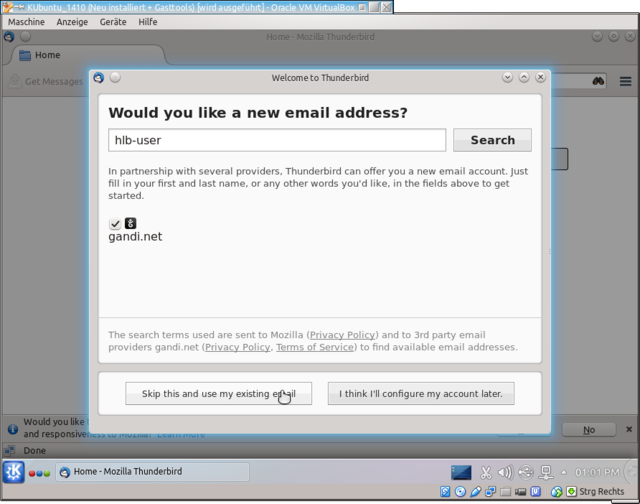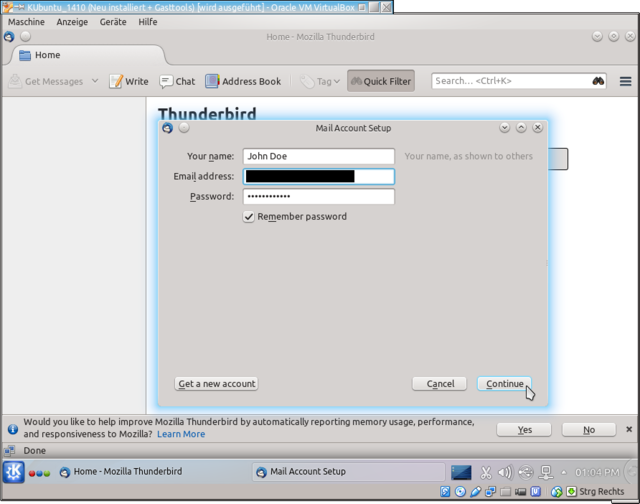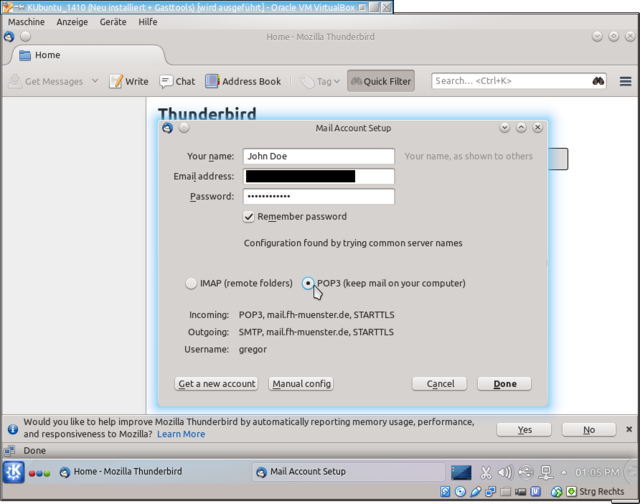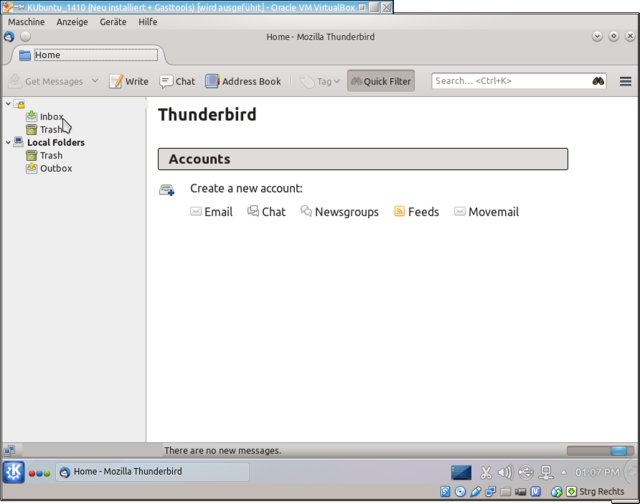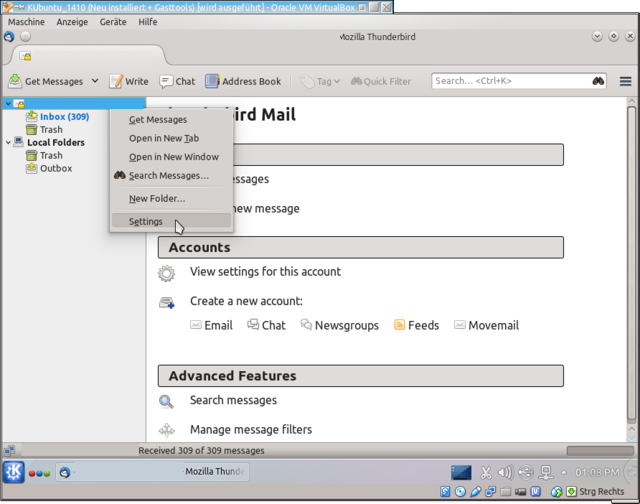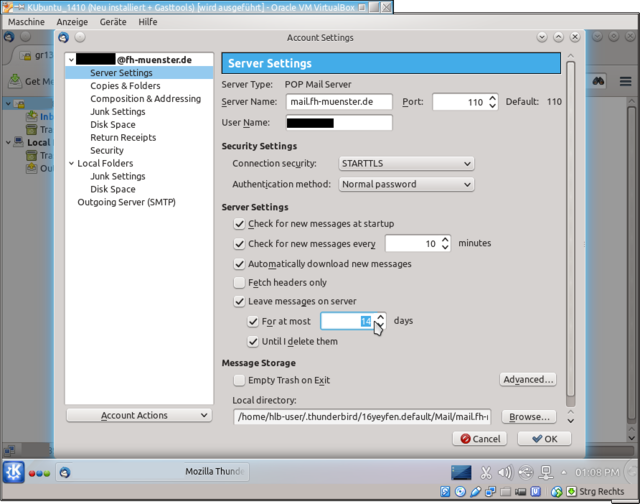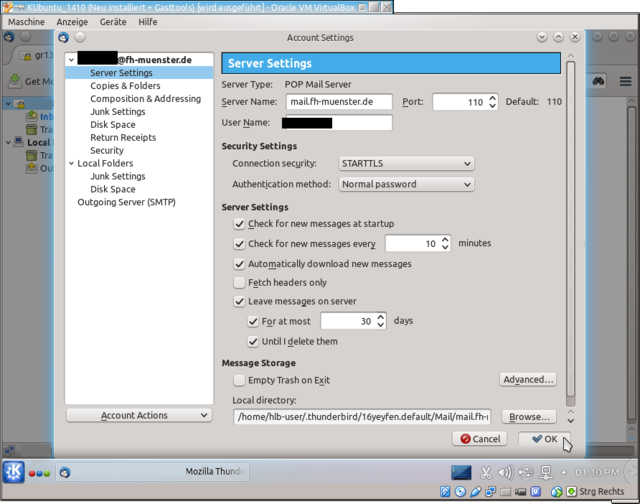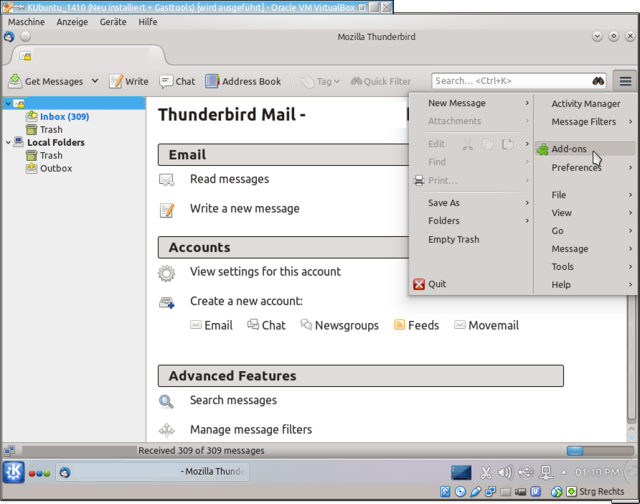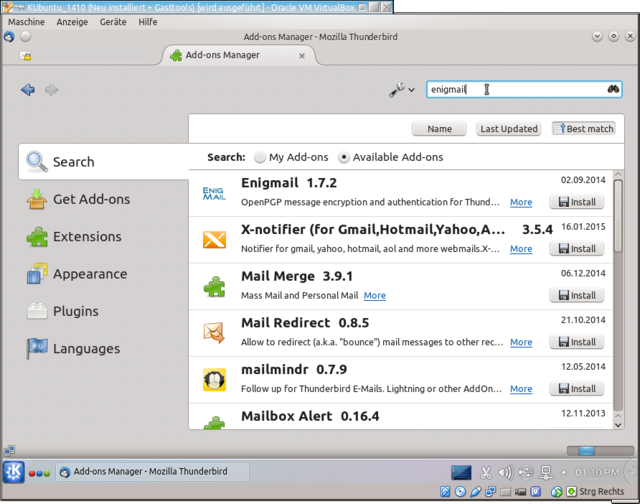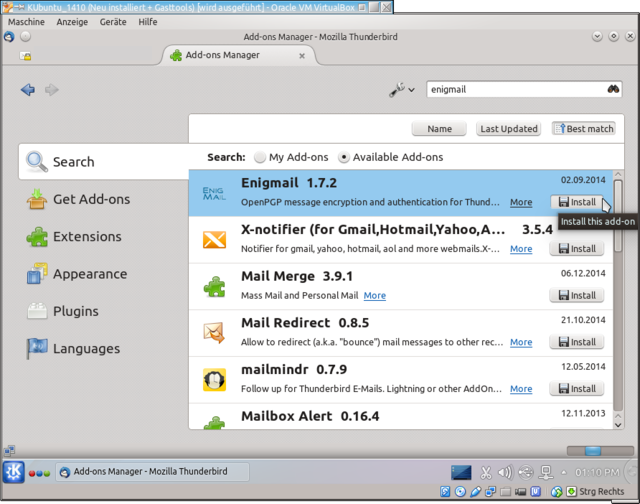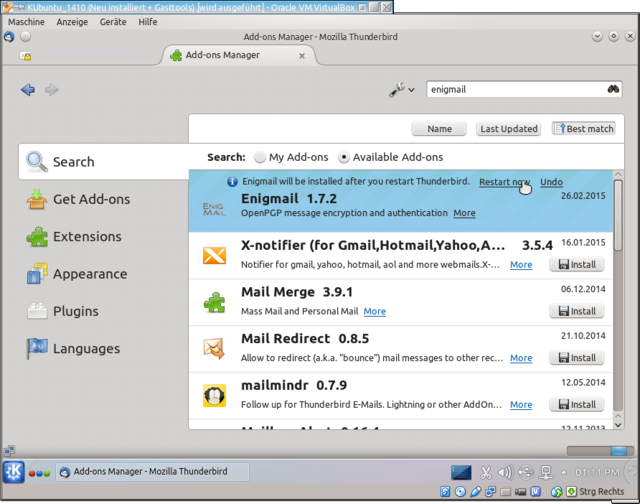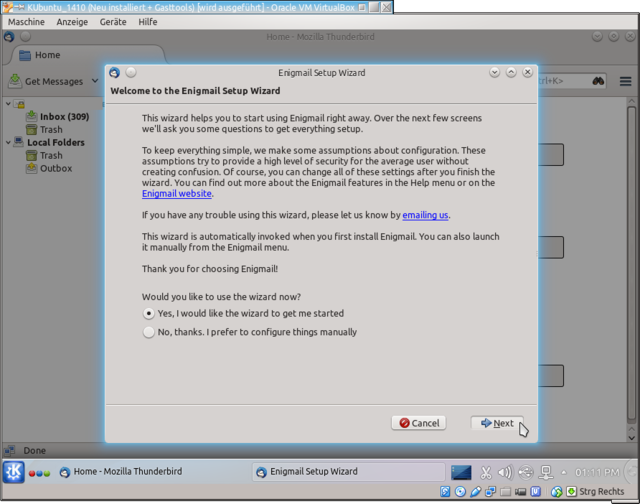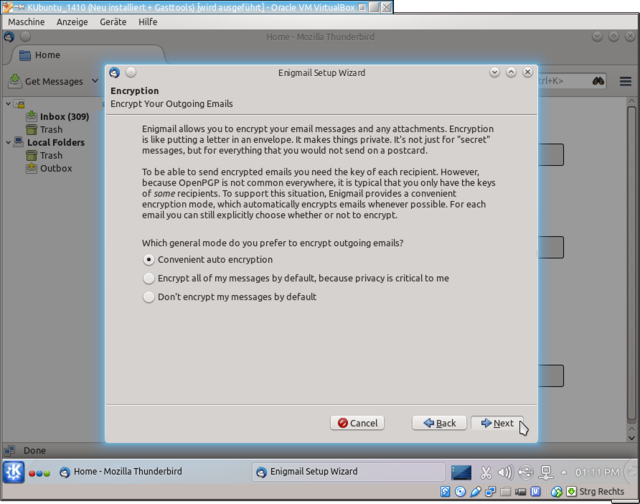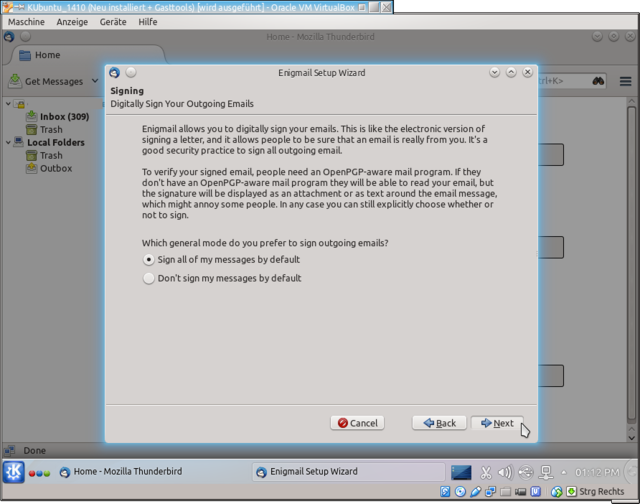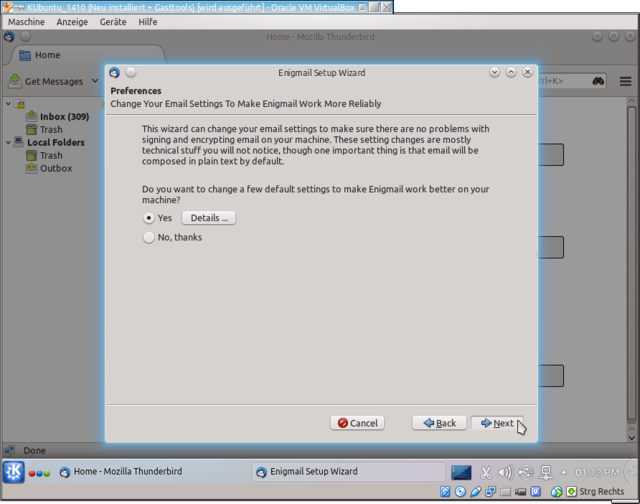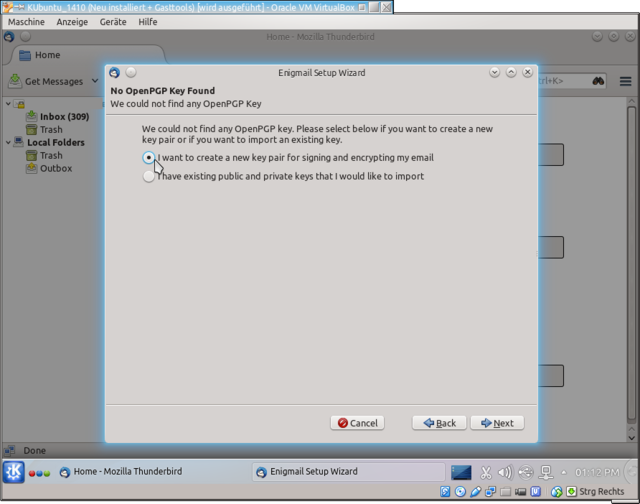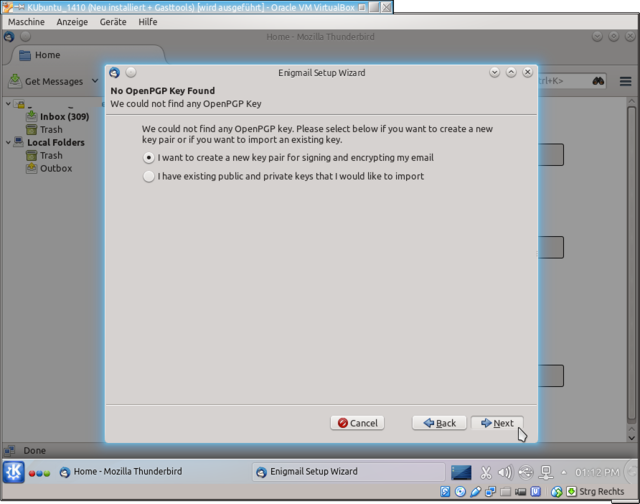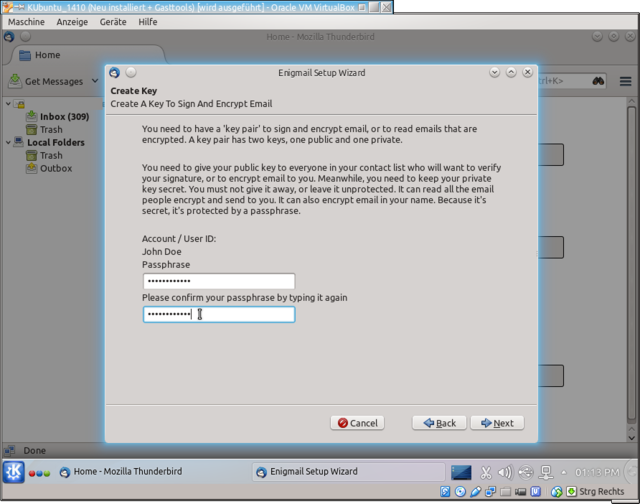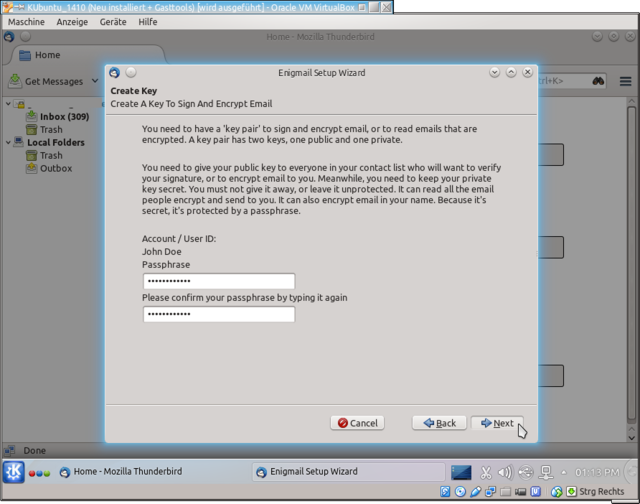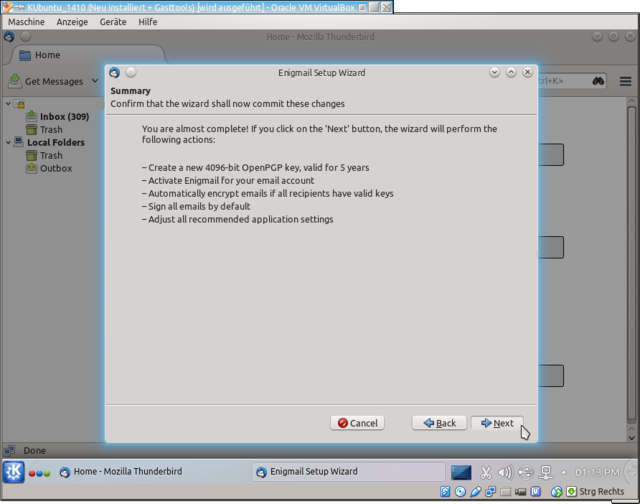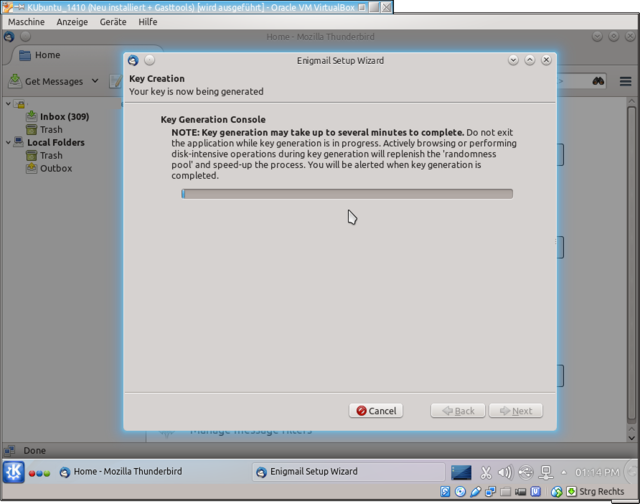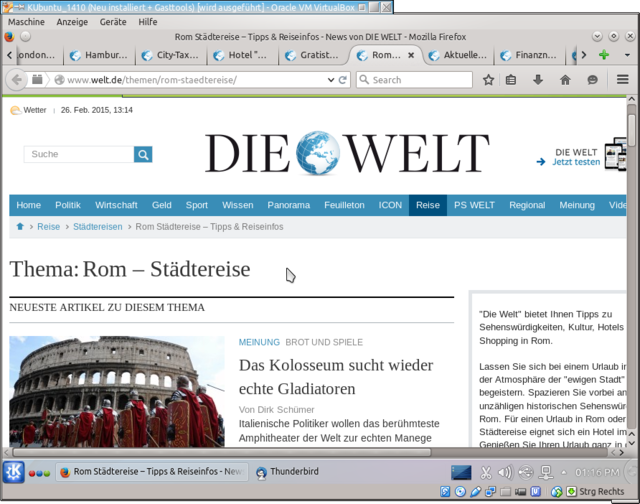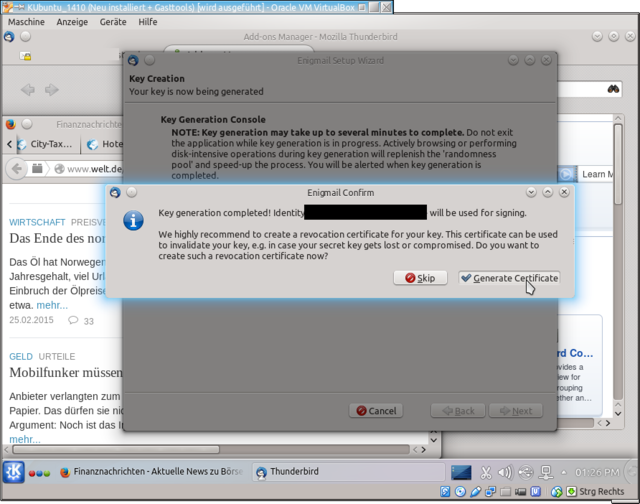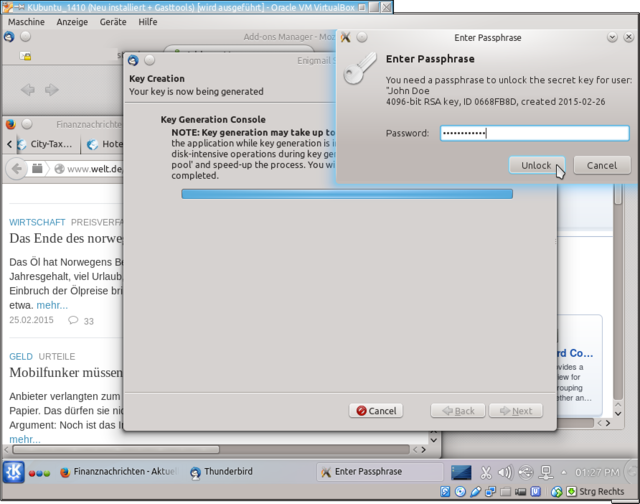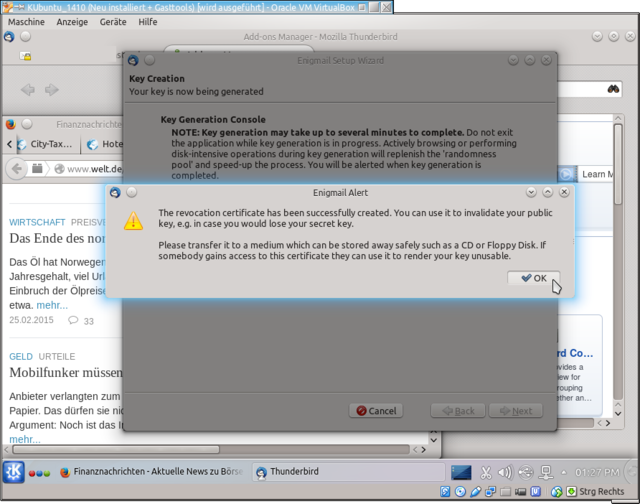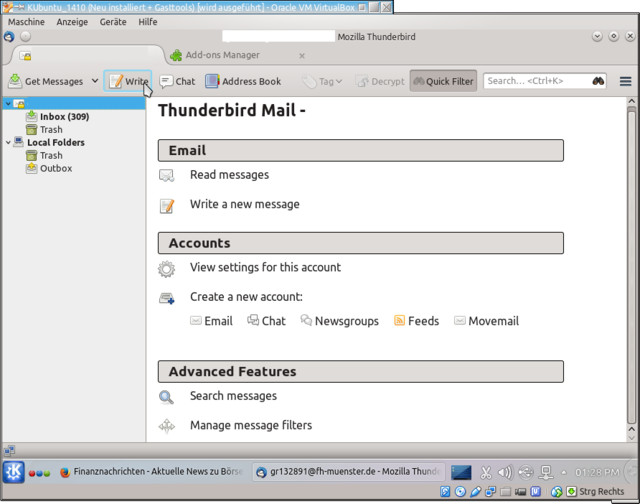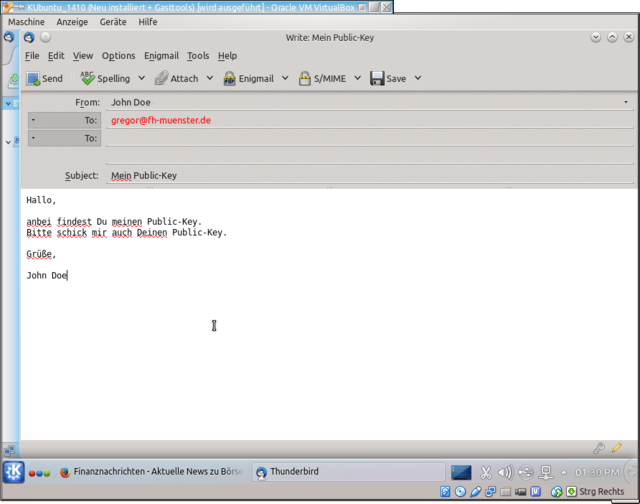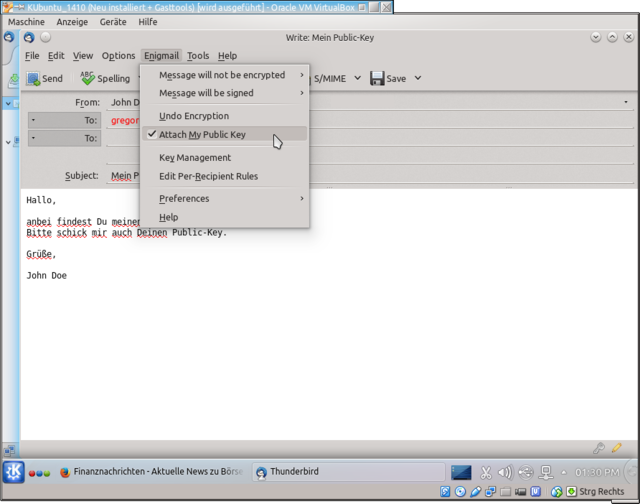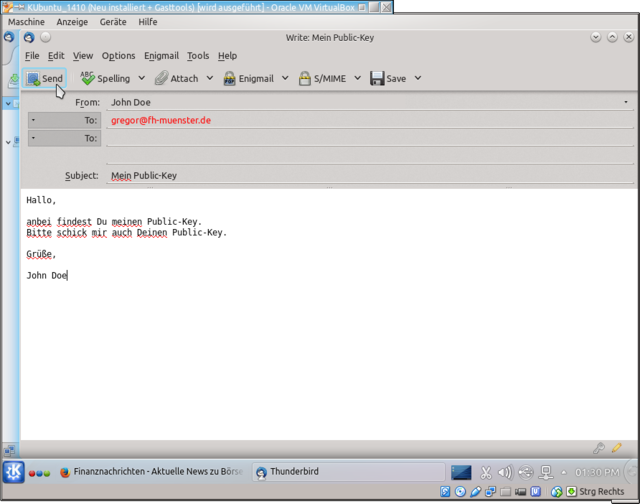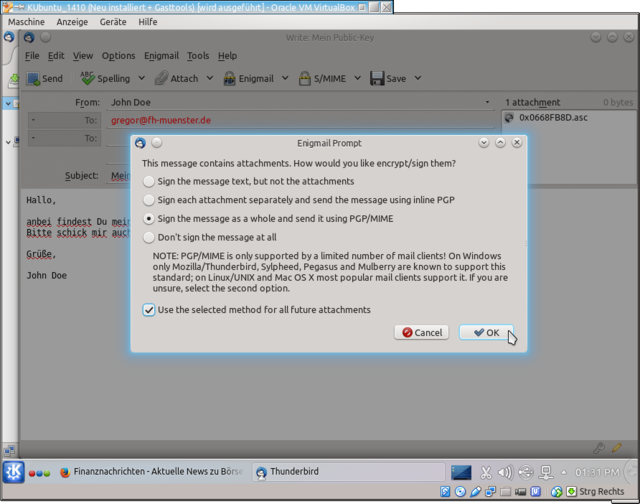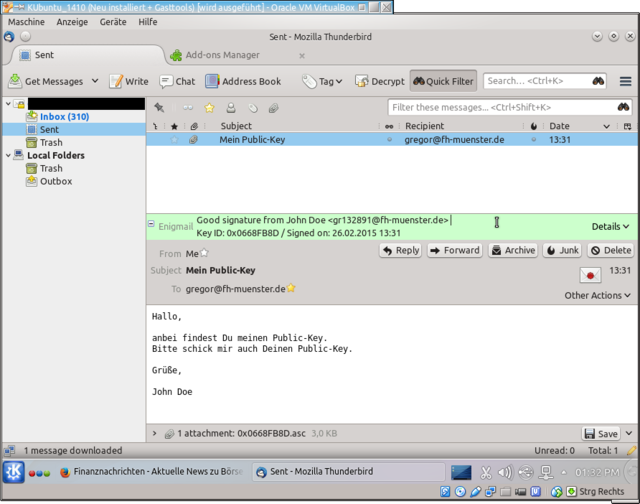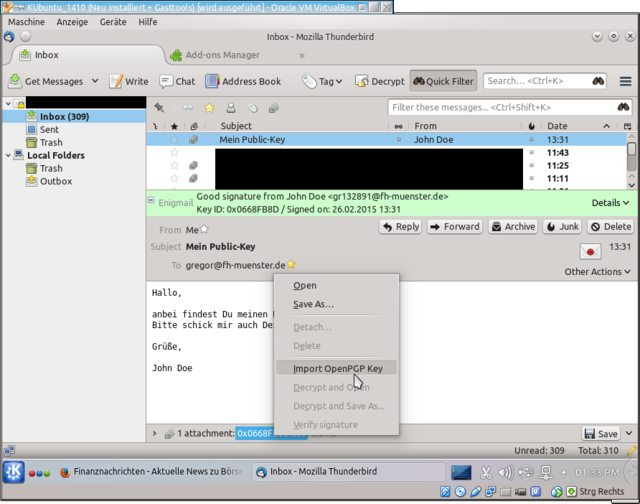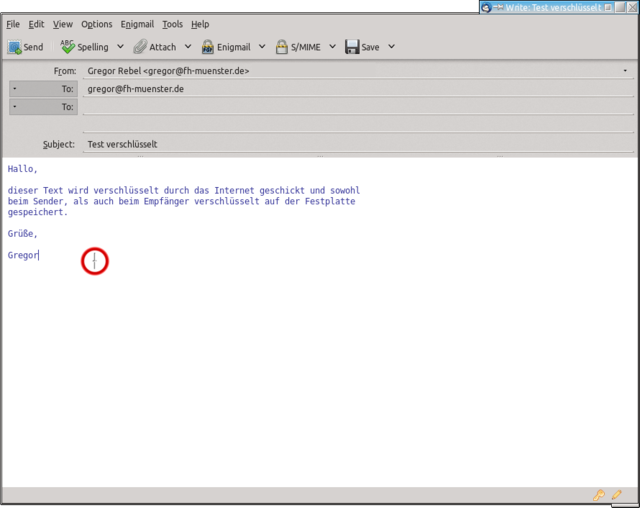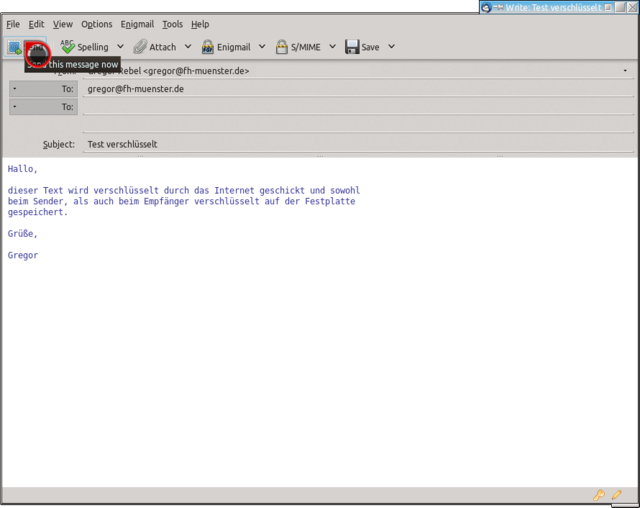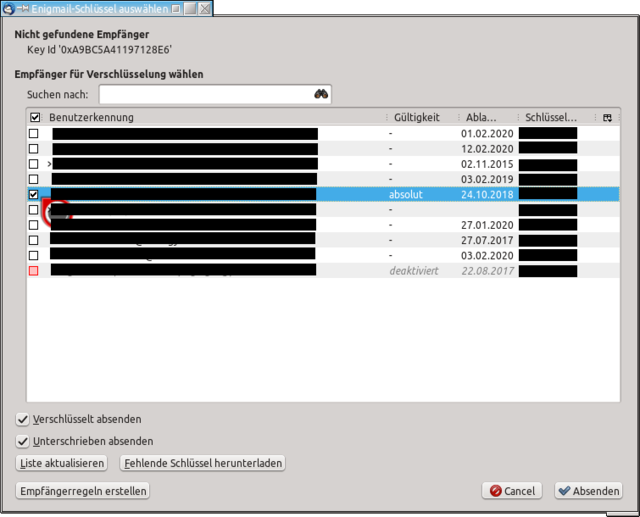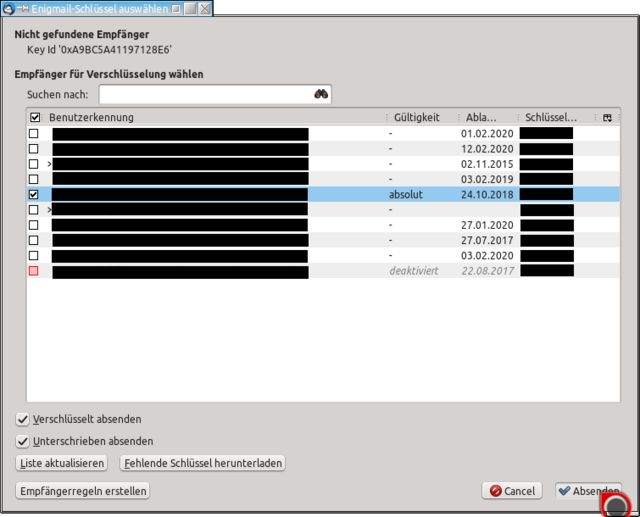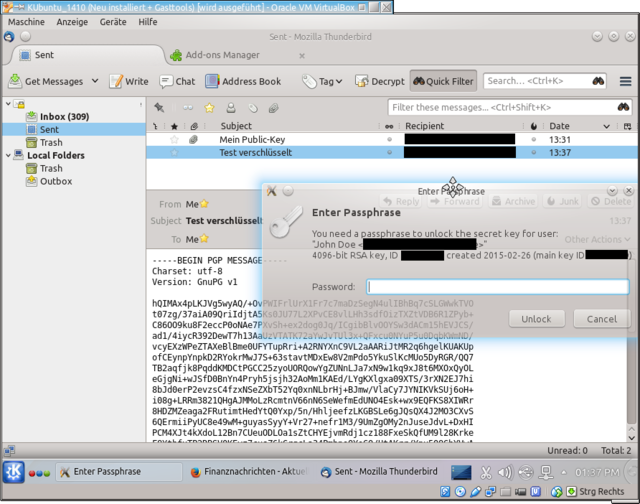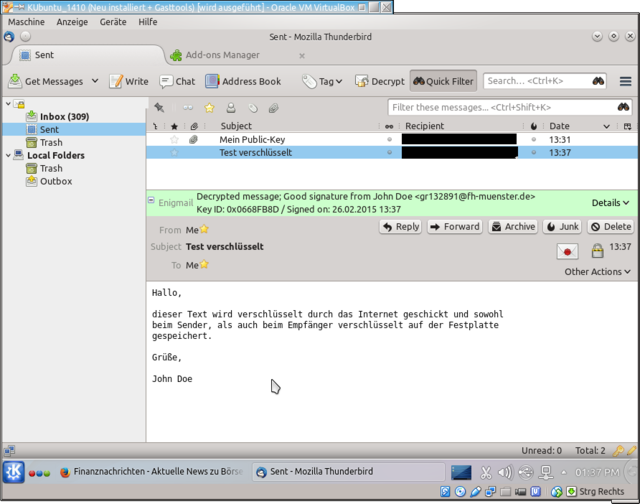- Installation unter Linux
- Installation unter Windows
- Einrichten des EMail-Clients
- Weitere Quellen
|
|
Author:
|
Diplom Informatiker Gregor Rebel 2015.
|
|
Lizenz:
|
GPL
|
rev. 1.2
|
|
Nachrichtenverschlüsselung mit asymetrischen Verschlüsselungsverfahren
 Drei Benutzer Alice, Bob und Chris wollen sicher miteinander kommunizieren. Jeder der drei besitzt ein eigenes Schlüsselpaar.
Dieses Schlüsselpaar besteht aus öffentlichem (public) und geheimen (secret) Schlüssel. Dazu besitzt jeder noch die öffentlichen
Schlüssel der anderen Teilnehmer. Nun will Bob eine Nachricht an Alice und Chris schicken. Dazu verschlüsselt er die Nachricht mit den
öffentlichen Schlüsseln von Alice, Chris und sich selbst damit auch er die Nachricht später noch lesen kann. Die verschlüsselte
Nachricht wird per EMail versandt. Alice empfängt die Nachricht und entschlüsselt sie mit ihrem geheimen Schlüssel.
Drei Benutzer Alice, Bob und Chris wollen sicher miteinander kommunizieren. Jeder der drei besitzt ein eigenes Schlüsselpaar.
Dieses Schlüsselpaar besteht aus öffentlichem (public) und geheimen (secret) Schlüssel. Dazu besitzt jeder noch die öffentlichen
Schlüssel der anderen Teilnehmer. Nun will Bob eine Nachricht an Alice und Chris schicken. Dazu verschlüsselt er die Nachricht mit den
öffentlichen Schlüsseln von Alice, Chris und sich selbst damit auch er die Nachricht später noch lesen kann. Die verschlüsselte
Nachricht wird per EMail versandt. Alice empfängt die Nachricht und entschlüsselt sie mit ihrem geheimen Schlüssel.
|
Installation unter Linux
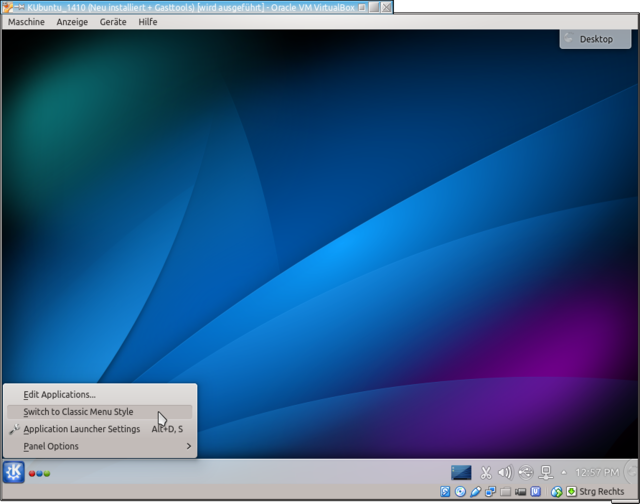
|
|
#001: [Linux] Das Startmenue in den klassischen Stil zu schalten erleichtert das Auffinden des Softwarecenters
|
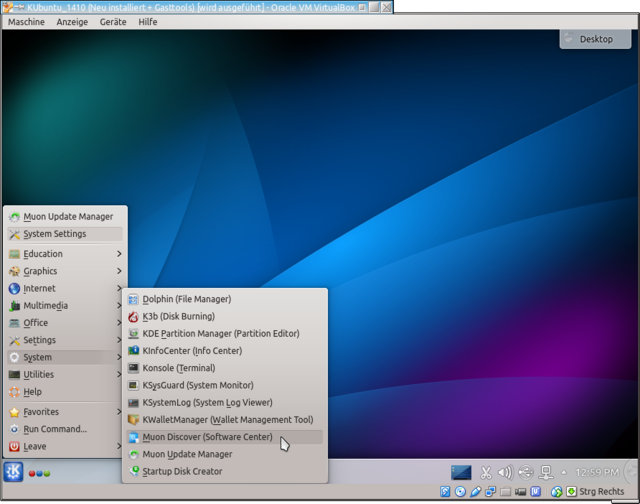
|
|
#002: [Linux] Zur Installation von Anwendungen existieren mehrere Programme. Muon ist eines davon
|
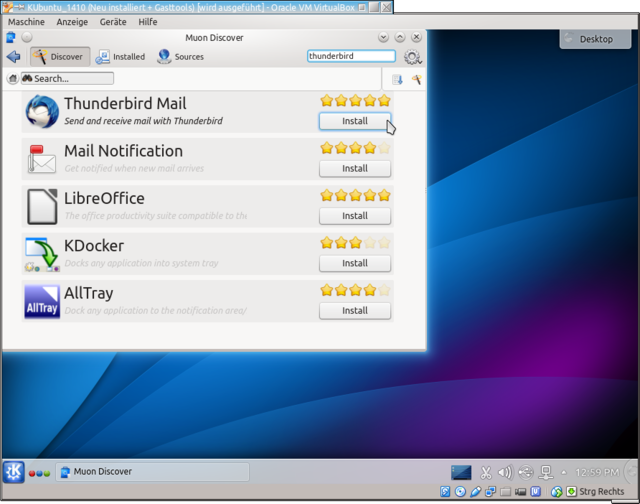
|
|
#003: [Linux] Nach Eingabe eines Suchbegriffes wird Thunderbird zur Installation angeboten
|
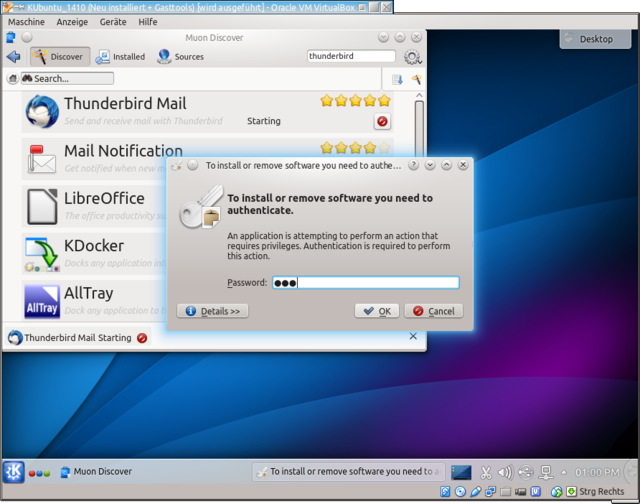
|
|
#004: [Linux] Die Eingabe des Superuser Passwortes ist immer erforderlich, wenn Aenderungen alle Benutzer betreffen
|
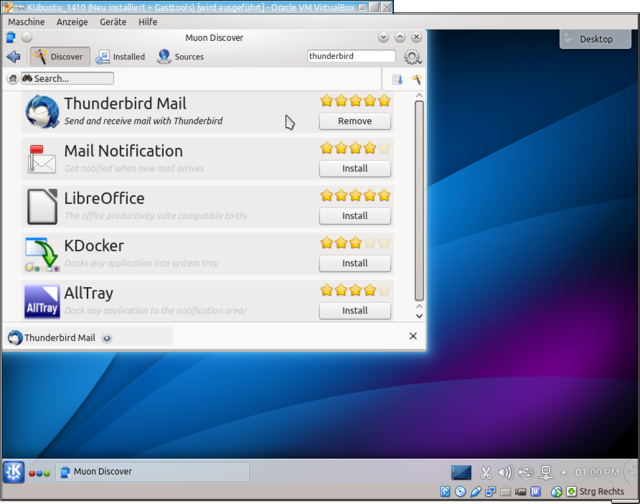
|
|
#005: [Linux] Nach wenigen Seukunden ist die Anwendung aus dem Internet heruntergeladen und installiert
|
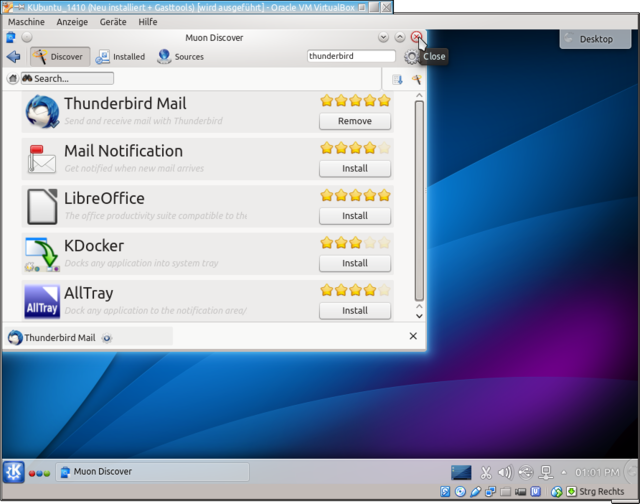
|
|
#006: [Linux] Das Software Center hat seine Schuldigkeit getan und kann geschlossen werden
|
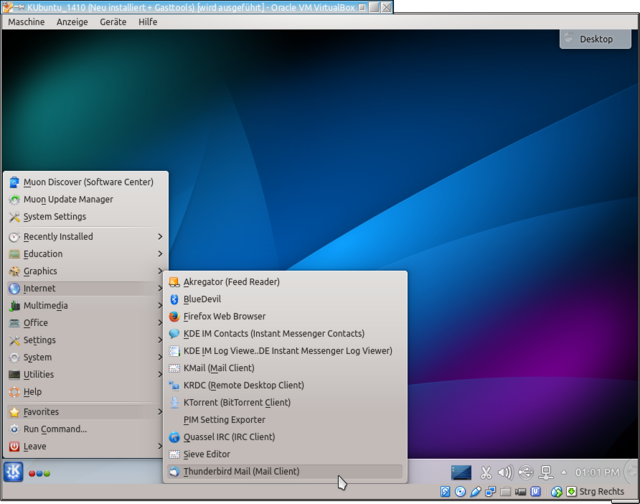
|
|
#007: [Linux] Den frisch installierten EMail-Client finden wir im KDE-Menue in der Rubrik Internet
|
Installation unter Windows
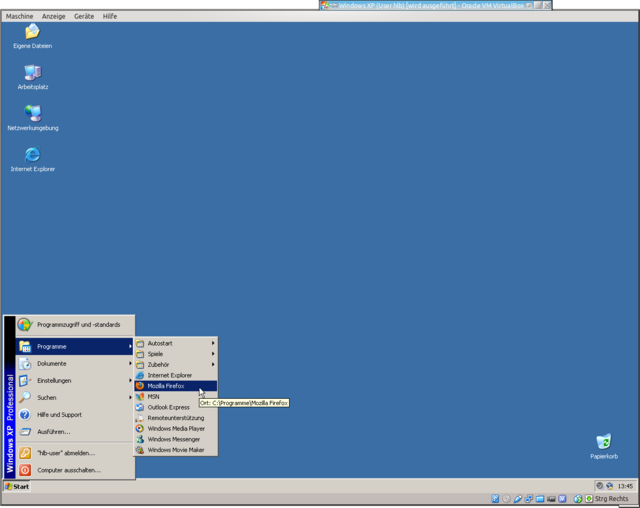
|
|
#008: [Windows] Unter Windows muessen neue Anwendungen erst per Internetbrowser gesucht und heruntergeladen werden
|
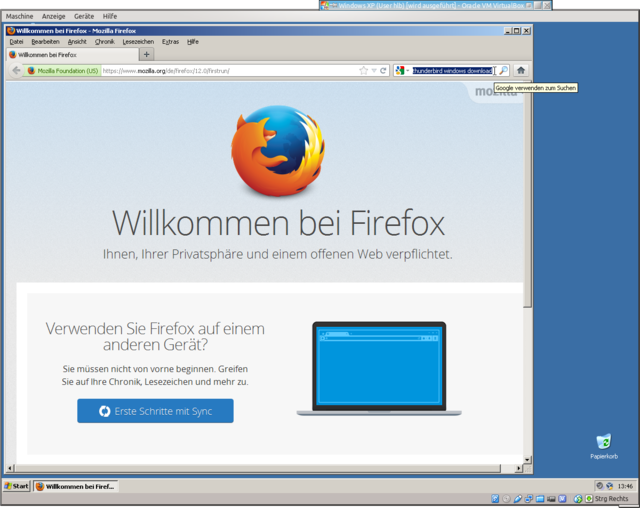
|
|
#009: [Windows] Die Eingabe eines passenden Suchstrings hilft schnell zum Ergebnis zu kommen
|
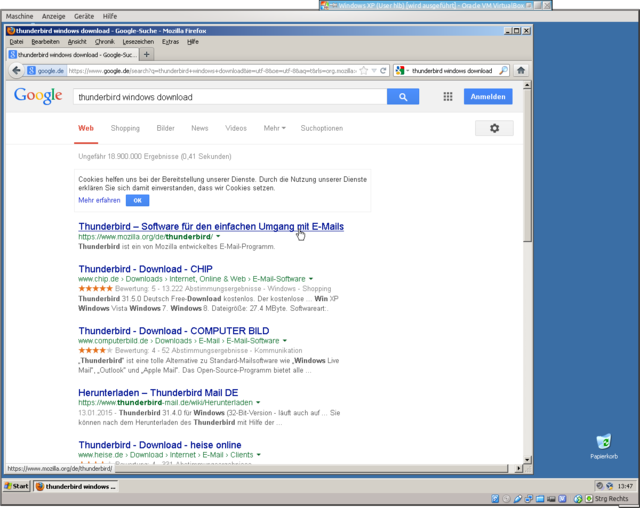
|
|
#010: [Windows] Thunderbird wird von der Mozilla Foundation entwickelt. Wer woanders saugt, laeuft Gefahr sich Werbeapps und Schlimmeres einzufangen
|
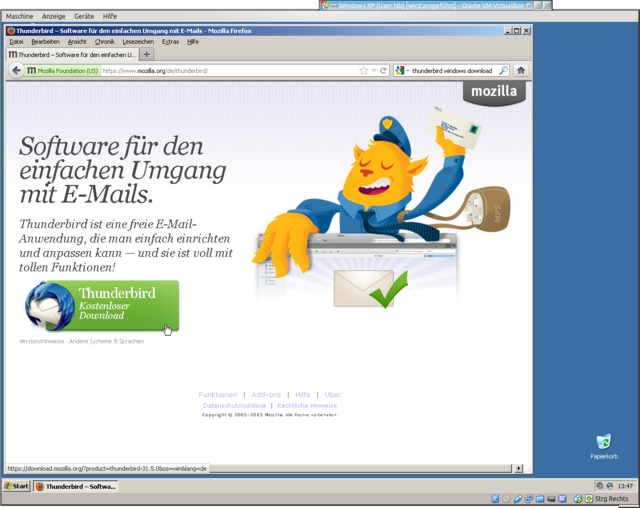
|
|
#011: [Windows] Der Download Link ist auf der Mozilla Webseite einfach zu finden
|
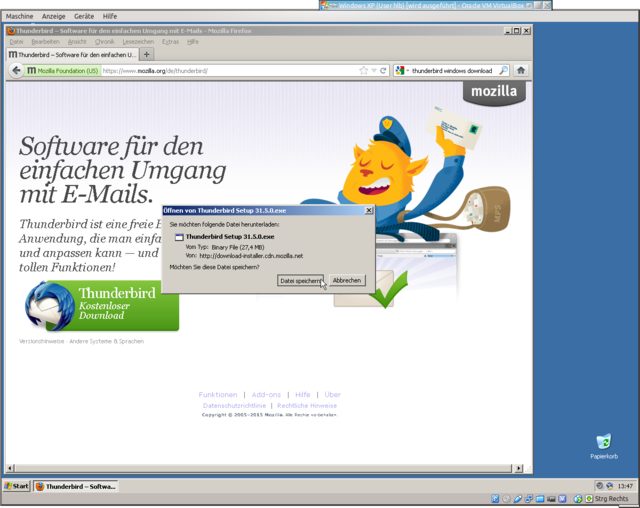
|
|
#012: [Windows] Eine EXE-Datei ist bereit zum Download
|
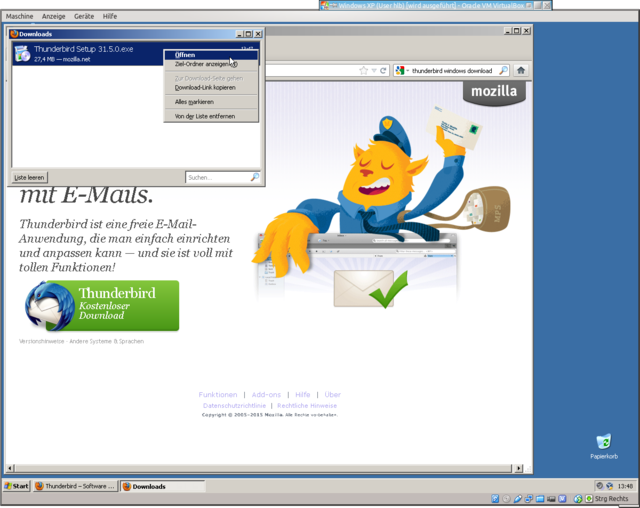
|
|
#013: [Windows] Jetzt gilt es die heruntergeladene Datei im System zu finden
|
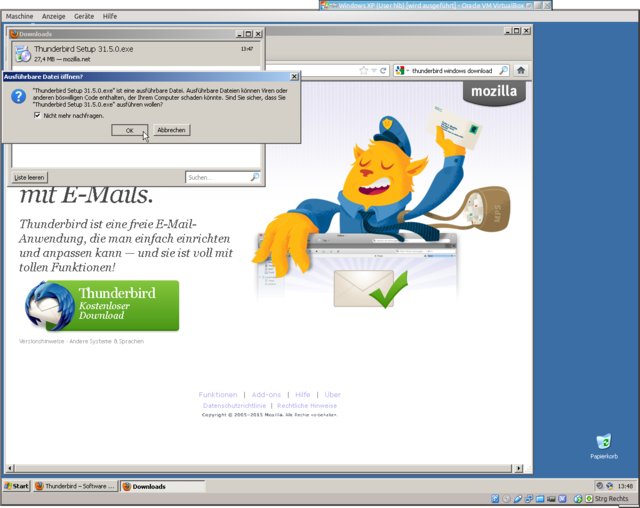
|
|
#014: [Windows] Gefuehlte Sicherheit verlangt, dass der Benutzer immer OK klickt
|
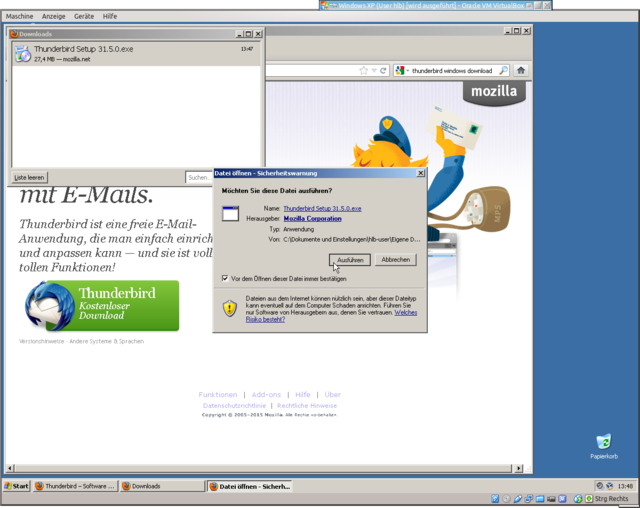
|
|
#015: [Windows] Nochmal gefuehlte Sicherheit. Diesmal heisst der Button Ausfuehren
|
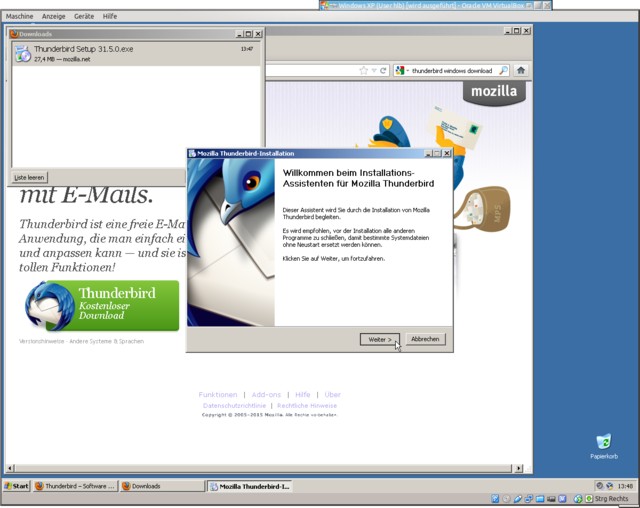
|
|
#016: [Windows] Klicken Sie auf Weiter um anzufangen
|
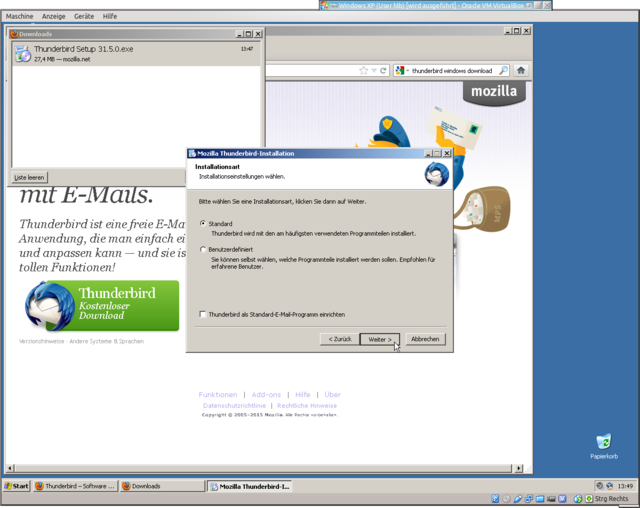
|
|
#017: [Windows] Einfach weiter
|
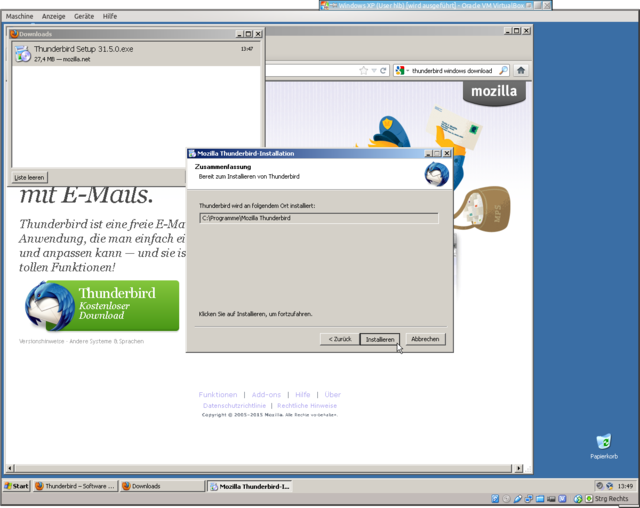
|
|
#018: [Windows] Das Installieren von Software ist eine Abfolge von ueberschaubaren Aufgaben
|
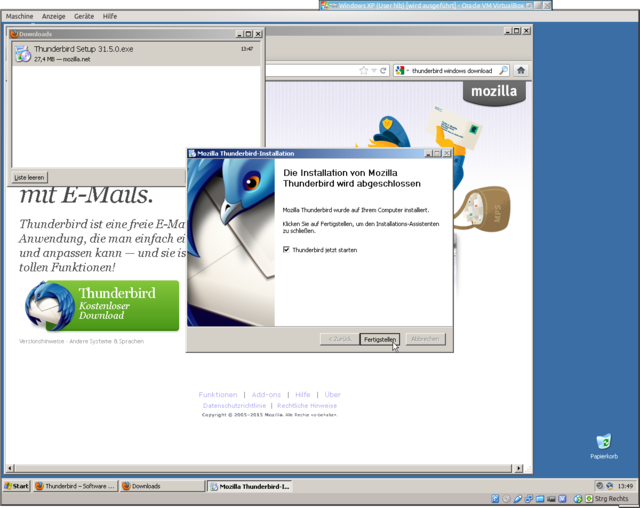
|
|
#019: [Windows] Die Installation ist abgeschlossen.
|
Einrichten des Mail Clients
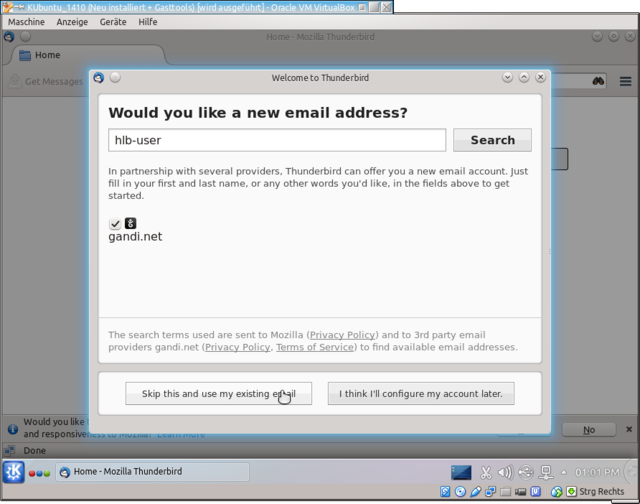
|
|
#020: Jetzt wird es interessant. Die meisten werden bereits einen EMail Zugang besitzen
|
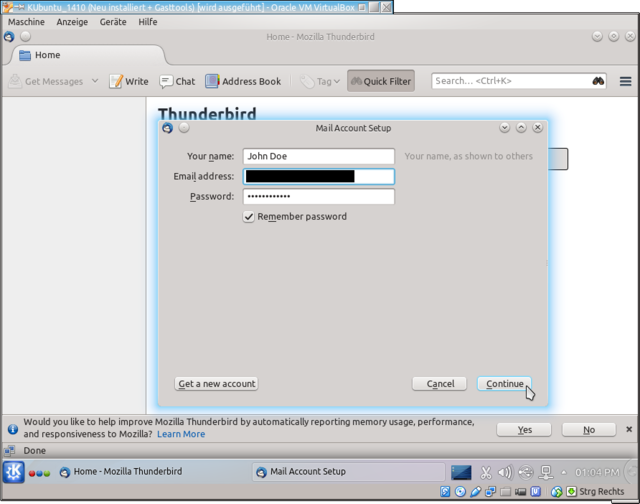
|
|
#021: Die Zugangsdaten zum EMailkonto koennen beim Betreiber des Mailservers nachgefragt werden
|
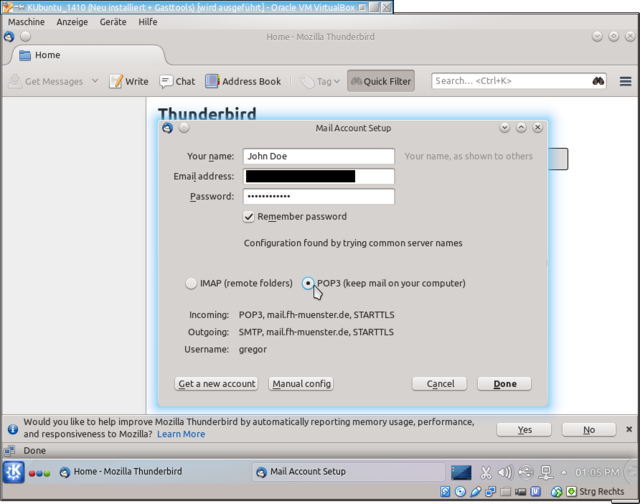
|
|
#022: POP3 ist alt aber gut. IMAP bietet Features die kaum jemand braucht, die aber immer wieder Postfaecher ueberlaufen lassen. Weiteres dazu spaeter
|
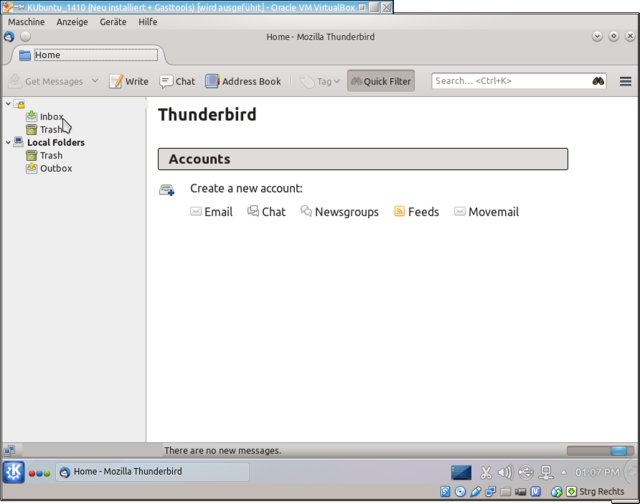
|
|
#023: So sieht ein aufgeraeumter EMail-Client aus. Eingegangene EMails sind in der Inbox zu finden. Muell wandert in den Trash. Local Folders sind ein Anachronismus. Thunderbird kann beliebig viele EMail-Konten verwalten
|
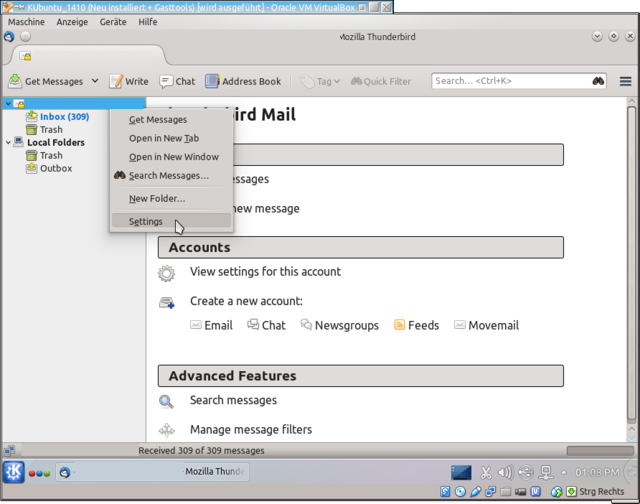
|
|
#024: Fuer das aktuelle Konto sind bei POP3 noch Feineinstellungen zu tun
|
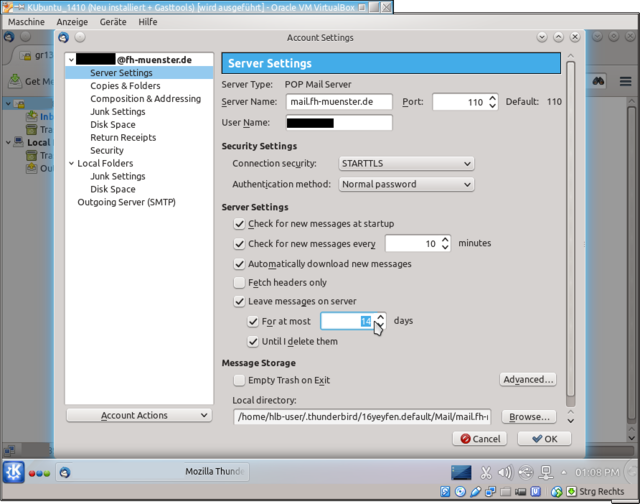
|
|
#025: Hier wird eingestellt, nach wieviel Tagen EMails vom Server geloescht werden. Dadurch wird verhindert, dass das Postfach ueberlaeuft. Zusaetzlich kann man mehrere Thunderbirds auf verschiedenen Rechnern einsetzen
|
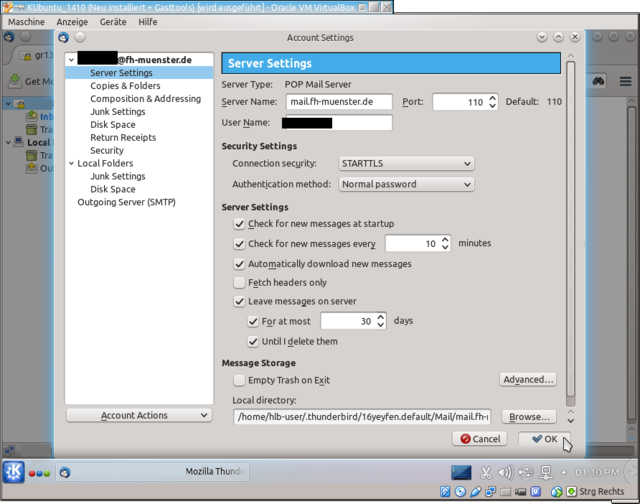
|
|
#026: 30 Tage sind ein guter Kompromis
|
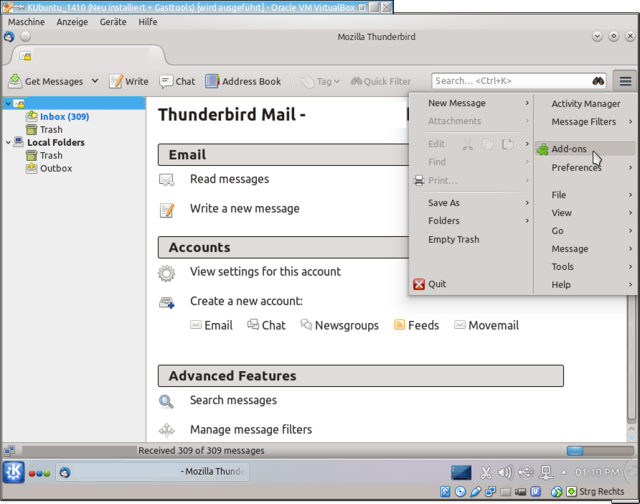
|
|
#027: Fuer Erweiterungen besitzt Thunderbird eine eigene Verwaltung
|
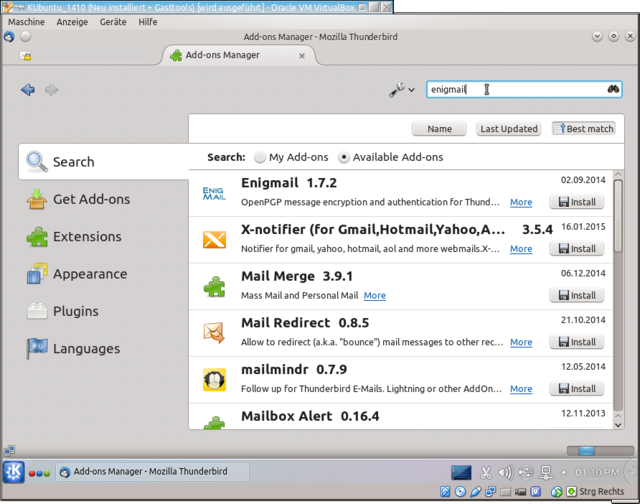
|
|
#028: Wie beim Software Center reicht die Eingabe des Suchbegriffes um das Plugin fuer verschluesselte EMails zu finden
|
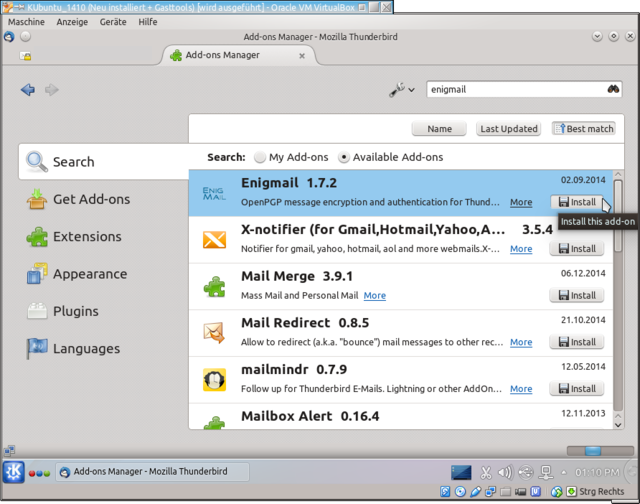
|
|
#029: Das wollen wir installieren
|
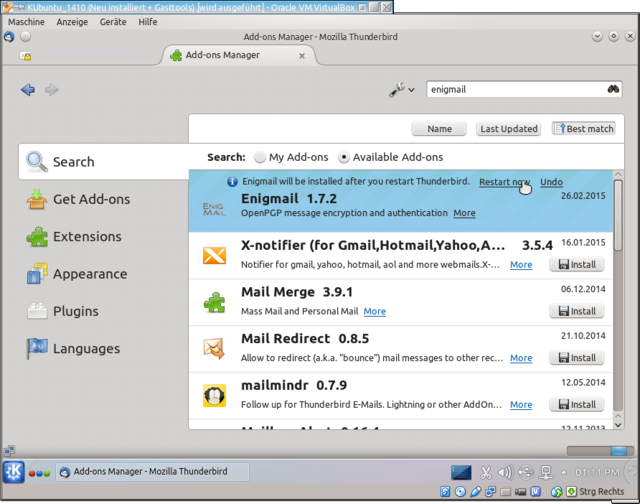
|
|
#030: Anschliessend muss der EMail-Client neu gestartet werden um das Plugin zu aktivieren
|
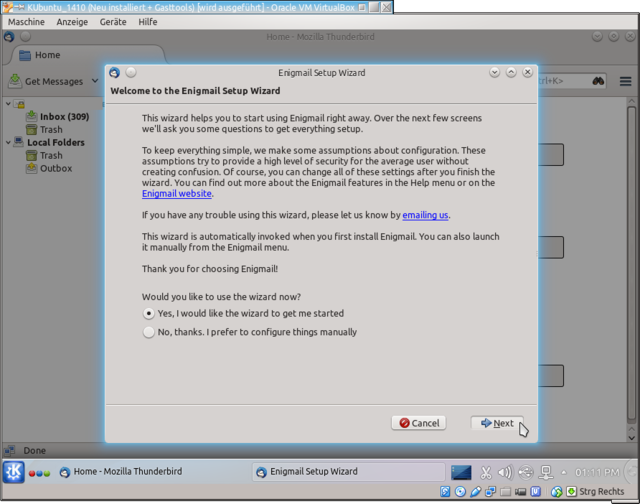
|
|
#031: Nach dem Neustart benoetigt Enigmail etwas Konfigurationsarbeit. Hierzu kann der komfortable Wizard [Zauberer] benutzt werden
|
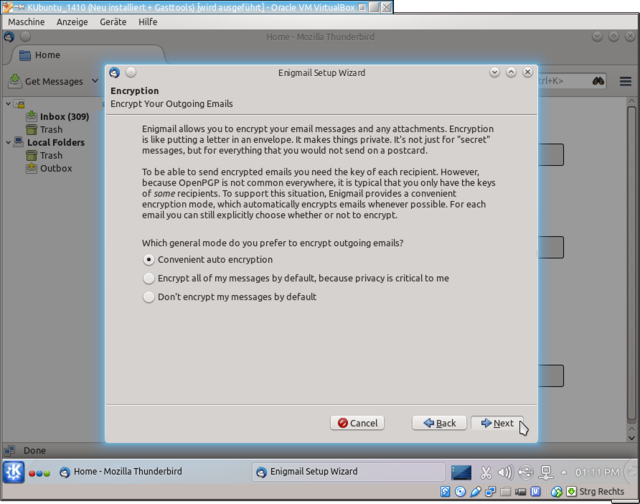
|
|
#032: Kryptographie ist bereits komplex genug. Die Convenient Methode ist reicht hier
|
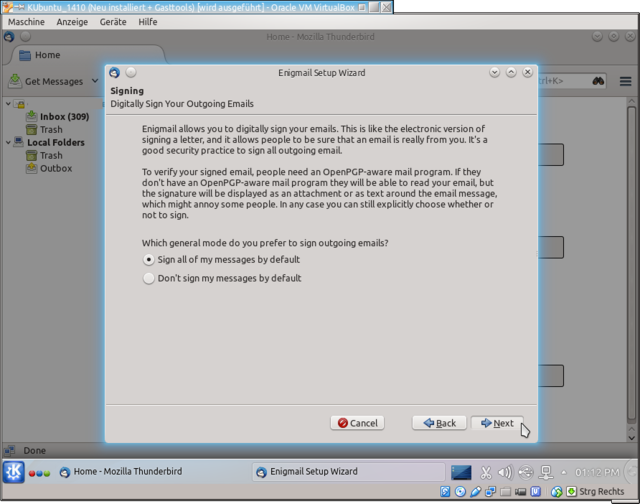
|
|
#033: Sicherheit ist ein Prozess der im Kopf beginnt. Die Einstellung zunaechst alle Mails zu verschluesseln ist genau richtig
|
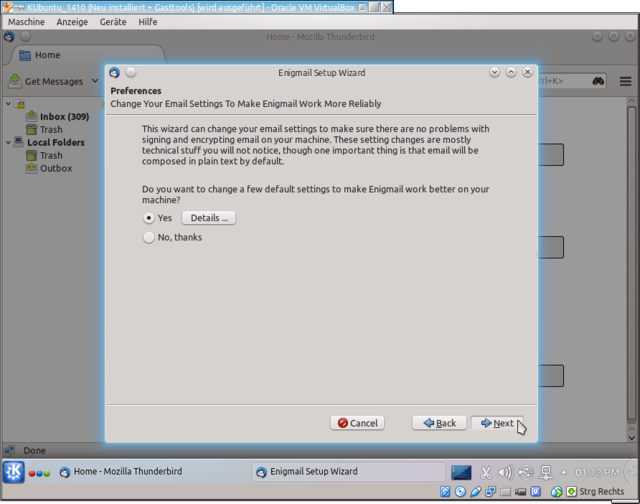
|
|
#034: Keine Ahnung was das macht, aber es klingt gut
|
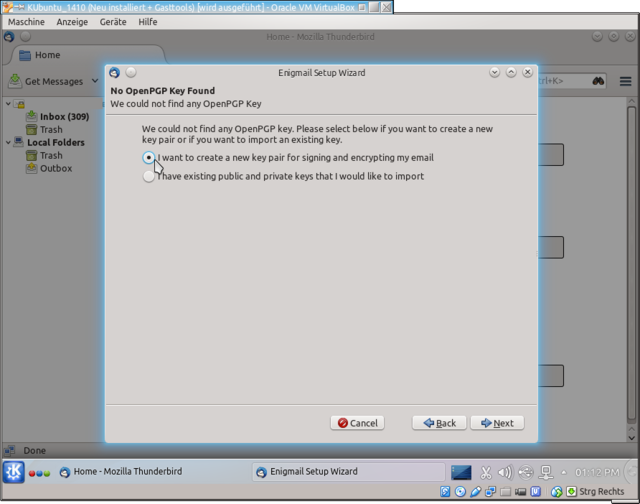
|
|
#035: Wer noch nie EMails verschluesselt hat, muss erstmal ein Schluesselpaar erzeugen
|
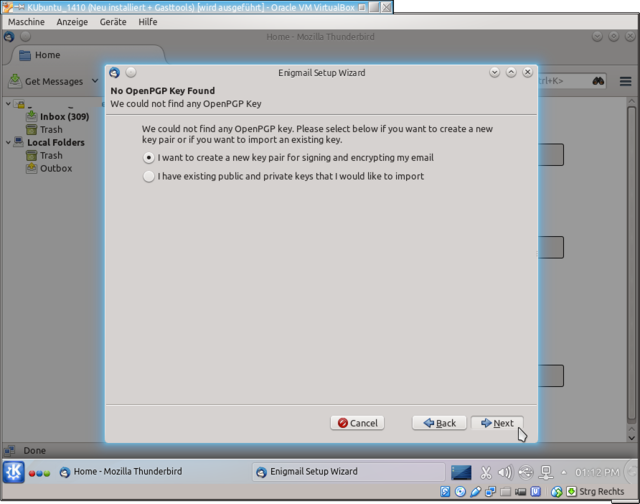
|
|
#036: Dann geht es weiter
|
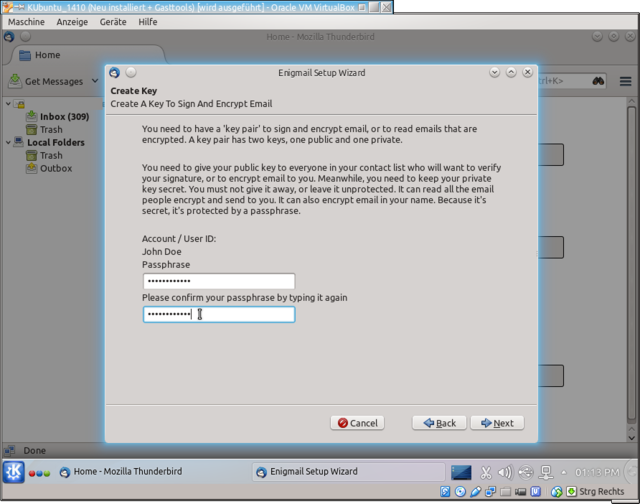
|
|
#037: Die Angabe eines Passwortes schuetzt den eigenen Schluessel vor unberechtigter Benutzung. Wer einen geheimen GPG-Schluessel klaut, kann EMails im Namen eines anderen verschicken. Ein Passwortschutz ist daher angebracht
|
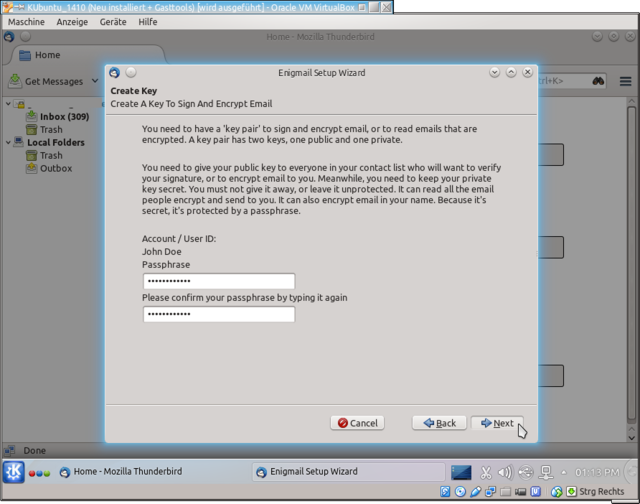
|
|
#038: Und weiter geht es
|
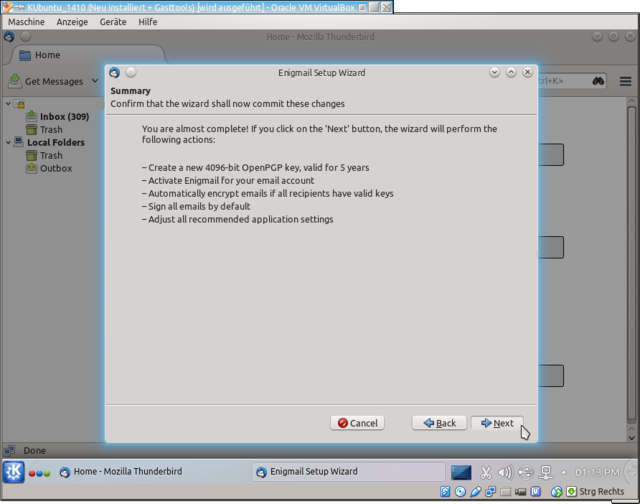
|
|
#039: Wie hier zu lesen ist, hat der neu erzeugte Schluessel eine Lebensdauer von fuenf Jahren. Danach muss ein neues Schluesselpaar erzeugt werden. Das ist eine weitere Massnahme gegen Schluesselklau
|
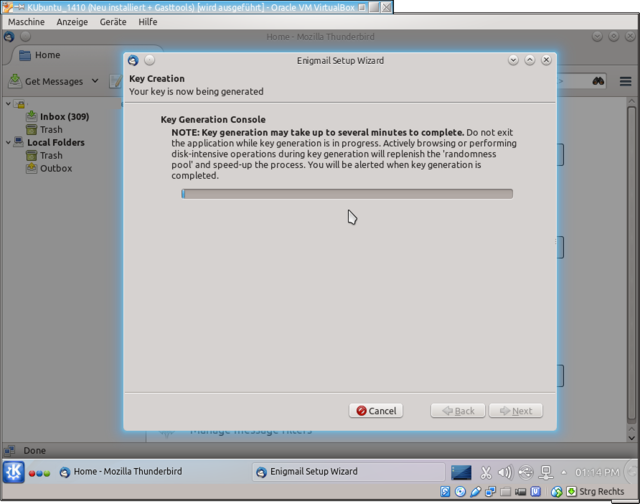
|
|
#040: Jetzt ist Sport angesagt
|
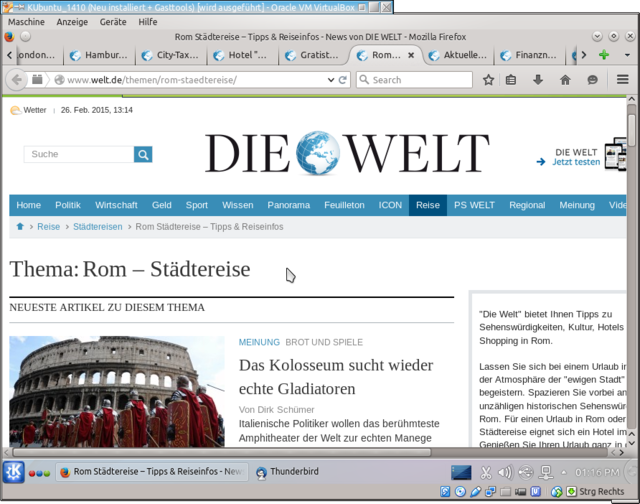
|
|
#041: Also surfen wir mal rum
|
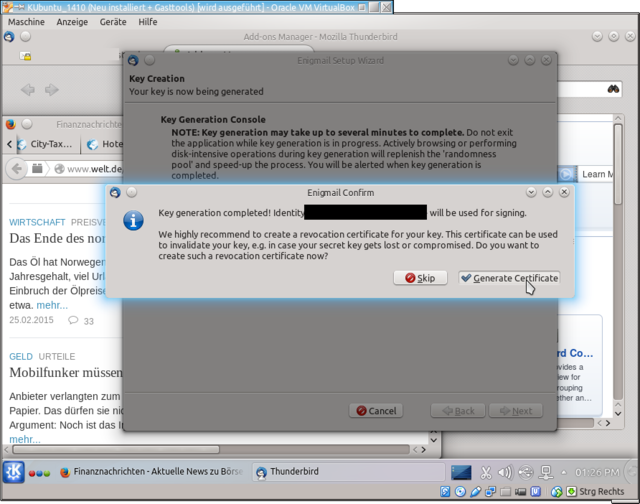
|
|
#042: Irgendwann meldet sich der Schluesselgenerator wieder. Jetzt will er ein Zertifikat erzeugen mit dem ein gestohlener Schluessel spaeter wiederrufen werden kann. Es schadet nicht dieses Zertifikat zu erzeugen
|
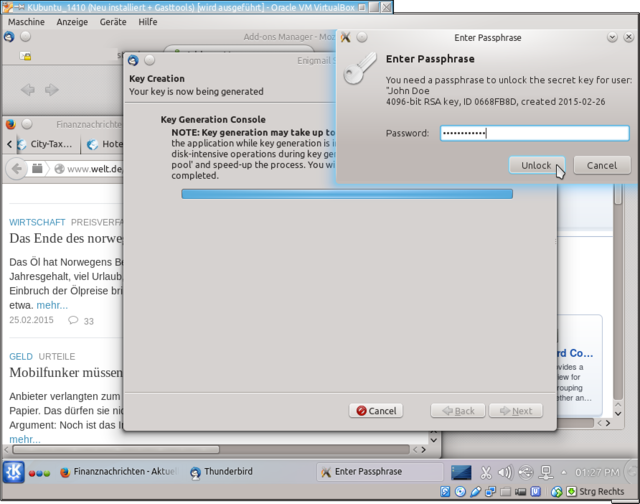
|
|
#043: Dazu muss zunaechst der eigene, geheime Schluessel entsperrt werden
|
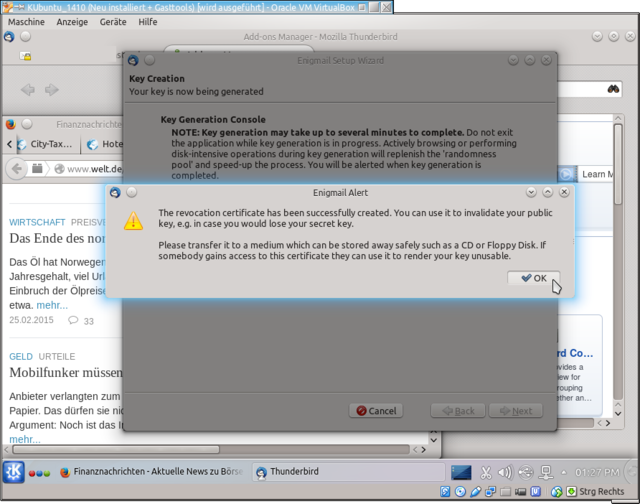
|
|
#044: Das Wiederrufzertifikat sollte vom Rechner getrennt, z.B. auf einem ungenutzten USB-Stick gelagert werden
|
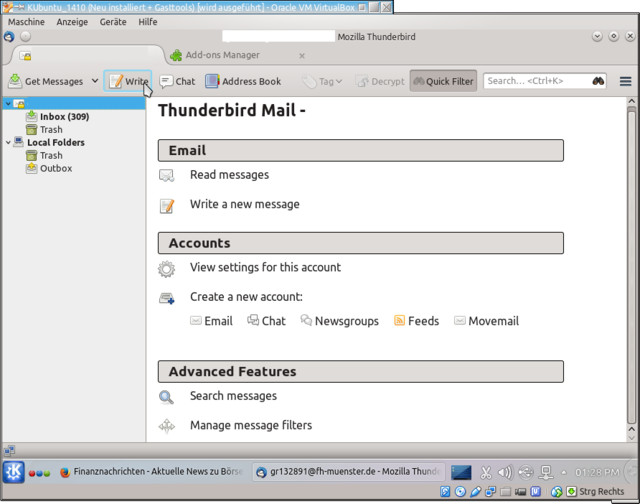
|
|
#045: Es ist Zeit unseren Public-Key in die Welt hinauszuschicken
|
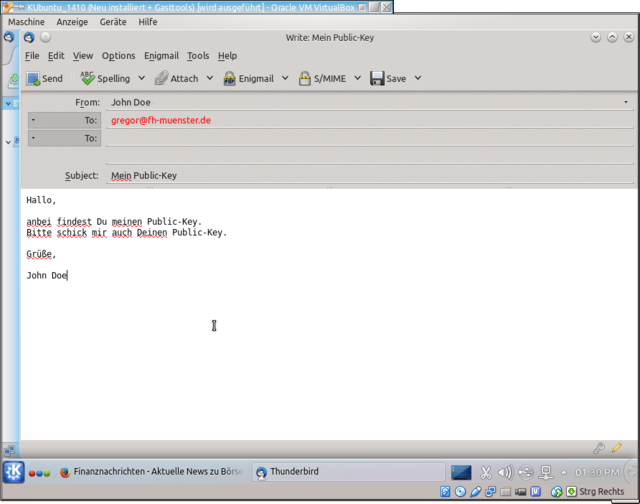
|
|
#046: Ein Schluesselpaar besteht immer aus einem geheimen [secret] und einem oeffentlichen [public] Schluessel [key]. Den oeffentlichen verschickt man an jeden, von dem man verschluesselte EMails empfangen will
|
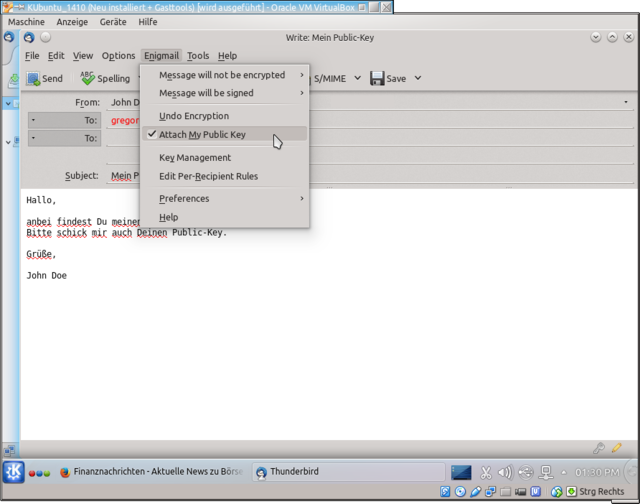
|
|
#047: Dazu wird der eigene Public Key an die EMail angehaengt
|
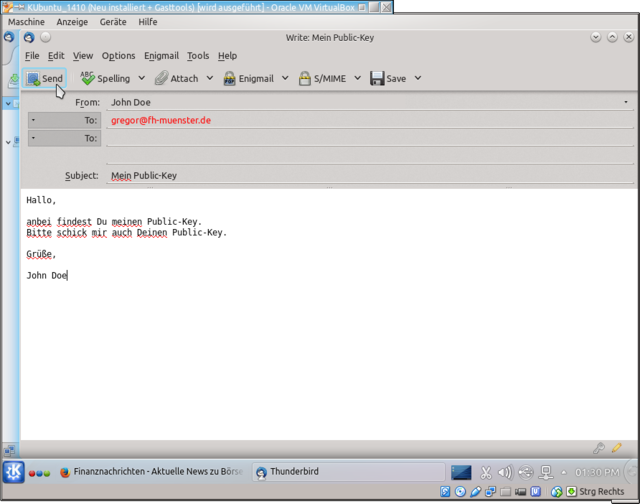
|
|
#048: Dann kann die EMail abgeschickt werden
|
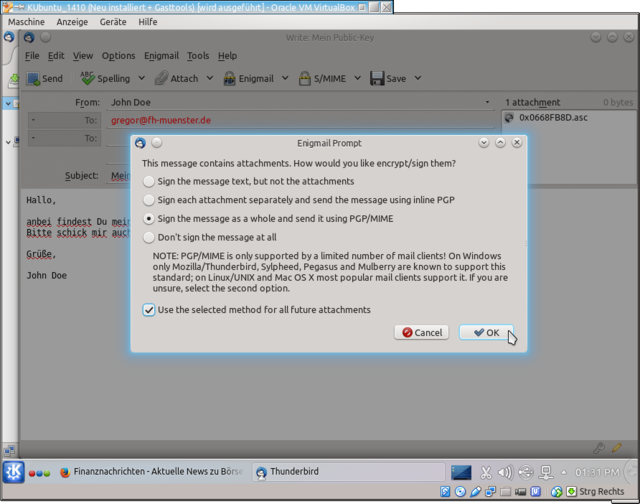
|
|
#049: Solange ich den Public Key des Empfaengers nicht besitze, kann ich ausgehende Mails nur unterschreiben. Ein Empfaenger kann dann mit meinem Public Key testen, ob meine EMail unverfaelscht angekommen ist
|
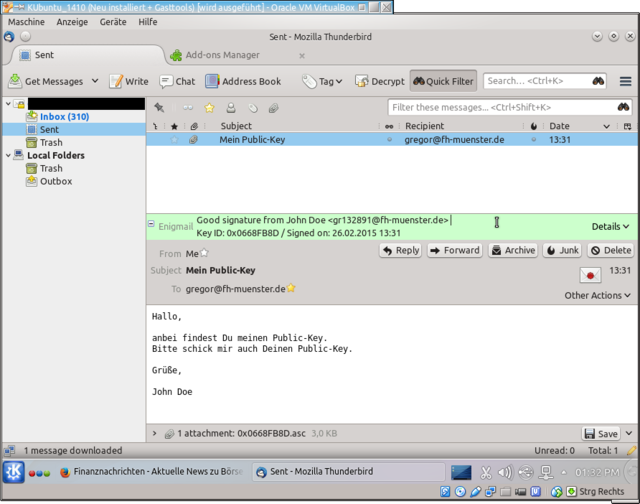
|
|
#050: Hier ist die versandte EMail mit angehaengtem Public Key im Postausgang zu sehen
|
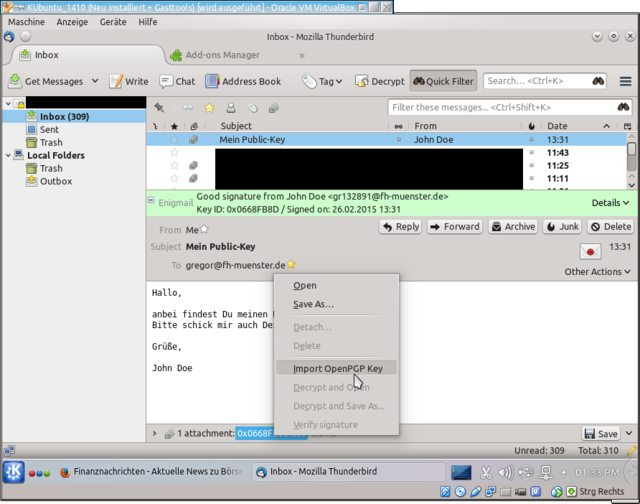
|
|
#051: Ein Empfaenger kann einen fremden Public Key aus der empfangenen EMail importieren
|
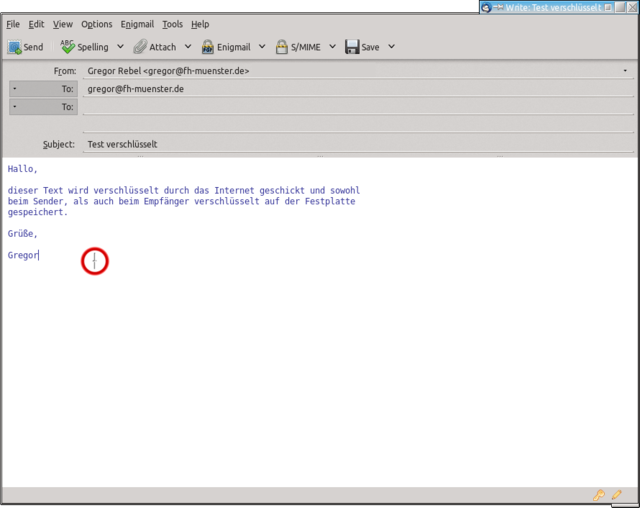
|
|
#052: Jetzt schreiben wir unsere erste verschluesselte EMail
|
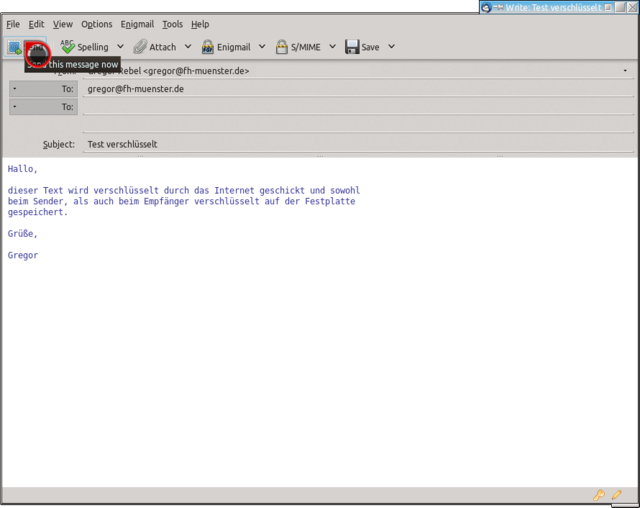
|
|
#053: Nach dem Schreiben soll die Nachricht versandt werden
|
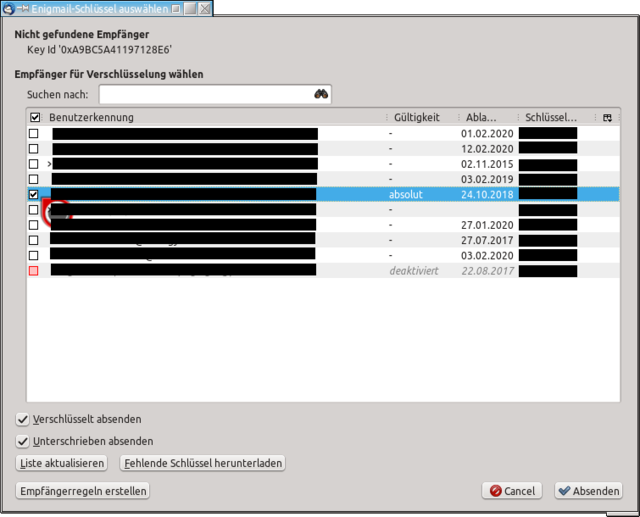
|
|
#054: Jetzt muessen die Public Keys ALLER Empfaenger angegeben werden. Fehlt ein Schluessel, dann liest ein Empfaenger nur Kauderwelsch
|
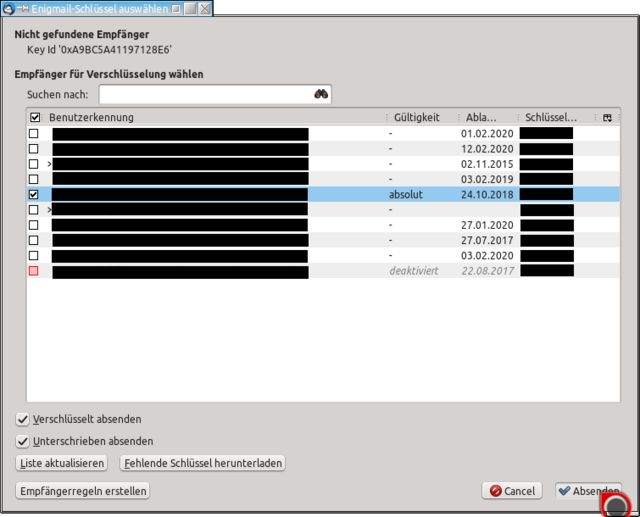
|
|
#055: Nach der Schluesselauswahl kann die Nachricht verschluesselt und versandt werden
|
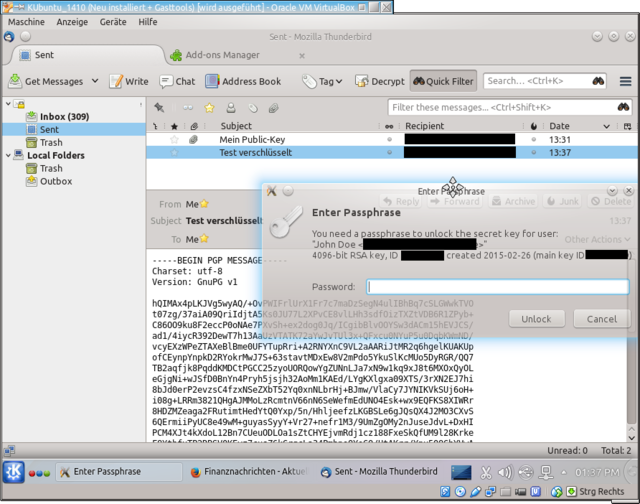
|
|
#056: Um verschluesselte EMails die auf der eigenen Festplatte liegen anzuzeigen, muss erst der Secret Key entsperrt werden
|
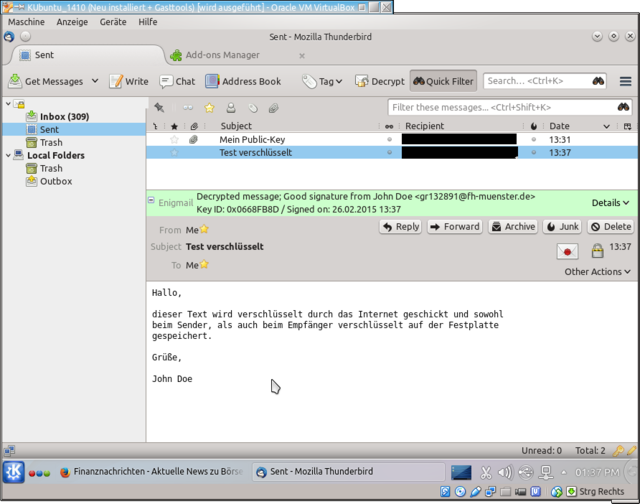
|
|
#057: Erst nach dem Entschluesseln ist der Inhalt lesbar
|
Weitere Quellen
|